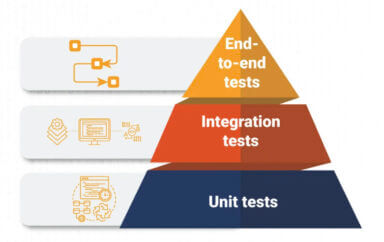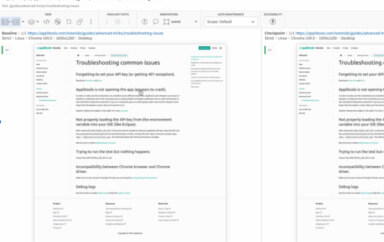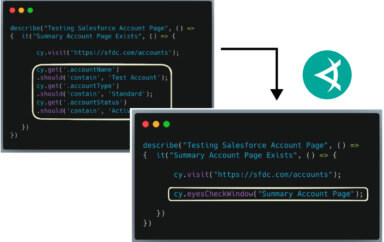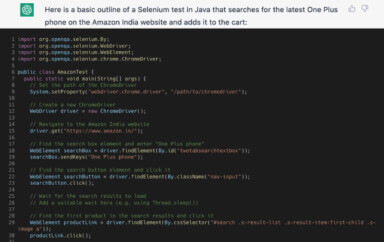Why is Jira so hard to use for bug tracking? This seems to be a continual refrain heard on the web: “Jira isn’t suited for Agile development”. “Jira is complex and bloated”. “People cram too much information into Jira”. Another common complaint is that Jira tickets are simply unmanageable.
Organizing JIRA tickets pic.twitter.com/2YeDNc7tcf
— Mike Herchel (@mikeherchel) October 2, 2017
But, love it or hate it, Atlassian Jira is very popular for bug tracking and can be found within many software development organizations worldwide. If your workplace is one of the many that uses Jira, you might want to consider using Applitools Eyes to make your visual user interface (UI) testing easier.
First, some background: Applitools Eyes lets you automate visual UI testing of your web and mobile application front end. Using Applitools Eyes ensures that your application’s UI is displayed consistently and accurately across any device, browser, or viewport. Atlassian Jira manages your development workflow, task tracking, issue management, and reporting.
Integrating Applitools Eyes and Jira will save you time, especially if your visual tests detect many defects. Manually logging visual defects may take a lot of time: grab a screenshot, draw a circle around the defect, write some text explaining what the problem is, create a Jira ticket, attach a screenshot, then have a follow-up call with a developer because they didn’t understand your write-up. This may easily add three to five minutes just to report and explain one software bug.
Three to five minutes per bug? What a time sink…
There’s a better way: integrate Applitools Eyes with Jira. Doing this lets you directly report issues to your engineering team, and track those issues to resolution. Highlight a region, write a quick comment, tag your teammate responsible for investigating, and you’re done. A bug report with screenshots with highlights of all visual differences, along with your comments, filed in Jira and your teammate is notified. Total time: about thirty seconds to file a bug.
With the manual tasks of reporting and tracking out of the way, testing teams can focus on increasing test coverage (and leaving the office at a reasonable time). This post explains how to quickly report issues and defects captured by Applitools Eyes to a Jira project.
Configuring Applitools
First, open the Applitools Eyes Admin panel and locate your team. Find the Jira section on the page and click the checkbox to enable the integration. In the text box, type the URL of your Jira server. Next, specify the Project ID (PID) and the ID of the relevant issue type for the target project. If your project uses additional Jira fields, type the field name into the text box and press the Add button. In the drop-down menu, select a field type. Alternatively, you can type the name of a custom field into the text box. After you provide all the relevant configuration information, save it.
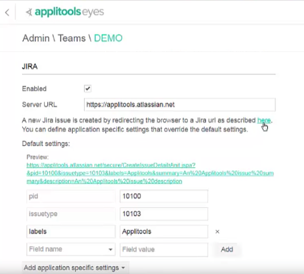
Applitools Eyes Jira Integration in Action
Now that you have configured the Applitools Eyes Jira integration, we will show you how to use it. In this example, we will simulate a defect in an existing web application (Gmail), and then use the integration to create a new Jira issue. The test inspects Gmail’s More button and detects a typo. When a test detects an issue, click the Create New Jira Issue button. This opens a new browser tab that displays the Jira Create Issue form. In the form, each field you specified during the configuration process contains the relevant Applitools Eyes test information. You can edit the information in the form and populate any empty fields. When you are ready to create the issue, click the Create button.
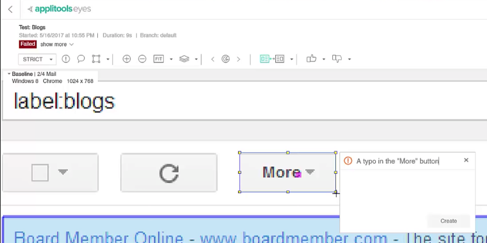
After you save the detected defect, Jira creates an issue that includes the name of the test, the batch in which it was running, the step description, the time when Applitools Eyes encountered the issue, the execution environment in which it was running, and any custom properties you defined for the test. The issue includes a link that lets you view all the defects in the Applitools Test Manager. This allows you to examine the recorded visual validation in context and compare captured screenshots with the test’s baseline images.
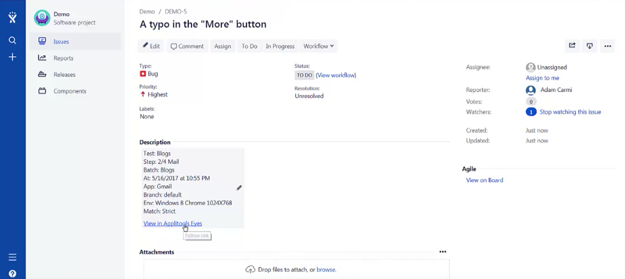
You can add existing visual regression test results that were not linked to a Jira project using the Link to Jira issue dialog box. The dialog box lets you enter an issues Applitools ID and add it to Jira. After you add an issue from Applitools to Jira, click the View in Jira button from an issue region or the Collaboration View to view the defect in Jira. You can also use the dialog box to link to a different Jira issue, or you can just delete the link.
Find visual UI bugs before your customers do
In this post, we explained how our Applitools Eyes and Jira integration can boost your team’s productivity. Integrating Jira with Applitools will help you streamline communication with your engineering team, which will allow for more efficient management and tracking of issues. As a result, your software development team will ship better quality software in less time.
But productivity is only part of the picture. It’s absolutely critical that you don’t let visual user interface bugs escape into production. When this happens, your customers will lose trust in your software and brand.
Even worse, you can have a visual bug that blocks customers from buying, such as this glitch on the Southwest Airline’s website. See how the text is overlapping the Continue button? Because of this, the Continue button doesn’t work, and customers can’t book a flight.
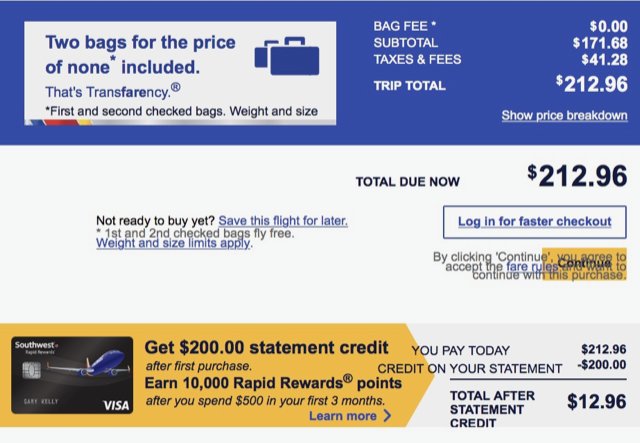
From a business perspective, this bug is disastrous since it is blocking revenue generation and is actively driving customers to competitors. It’s these kinds of revenue-killing production bugs that software QA and development teams need to be able to report and act on quickly, and
So, once you’ve integrated Applitools and Jira, what will you do with all the time you’ve saved?
If you are a Jira user and want to read more about Applitools’ visual UI testing and Application Visual Management (AVM) solutions, check out the resources section on the Applitools website. To get started with Applitools, request a demo, or sign up for a free Applitools account.