The Branch Baselines Page
The Branch baselines page shows information about the baselines in a branch and provides tools to manage these baselines.
The main tasks you can achieve using this page are:
- Delete baselines from a branch. See Deleting baselines.
- Copy baselines to another branch. See Copying baselines between branches.
- View the history of a baseline. See The Baseline history page.
- View the results of the test run that most recently used a baseline. See View the results of the latest run of a baseline.
- View the results of the test run that most recently updated the selected baseline. See View the results of the test run which updated a baseline.
Page Layout
The screenshot below shows the page in the Baseline details view, (one of three views that are available) and points to the four key elements on the page:
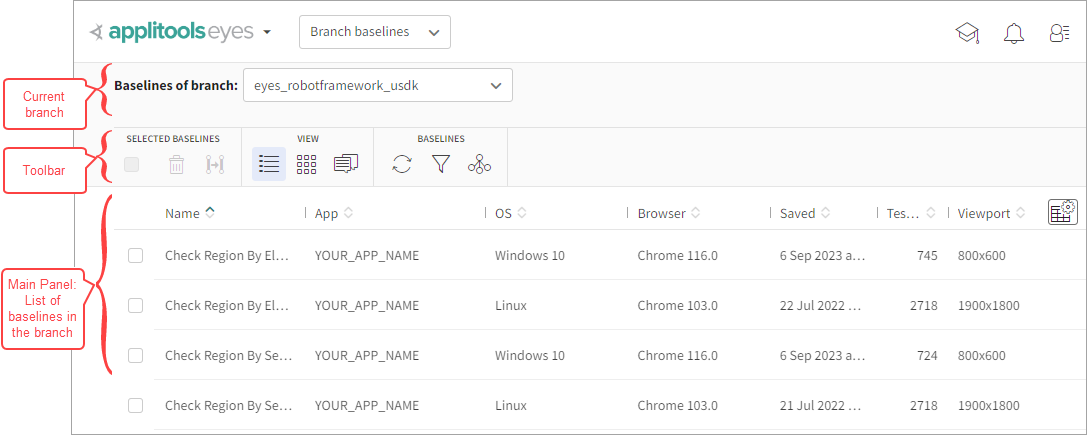
These elements are used as follows:
Branch selector
Use this when you first enter this page to select which the branch whose baselines you want to see.
Summary panel
In this panel, you can see the number of baselines and applications, the number of variations of the execution environments, and the number of maintainers (people who saved a baseline) in the branch.
Toolbar
Use the tools in this toolbar to select rows, delete and copy baselines, choose the current view, refresh and filter the list.
Main panel
You can choose to see one of three different views in this panel:
- the baselines
- the steps of the baselines
- the comments made in the baselines.
Using the Branch baseline page
To use this page:
-
In the Page Navigator, select Branch baselines.
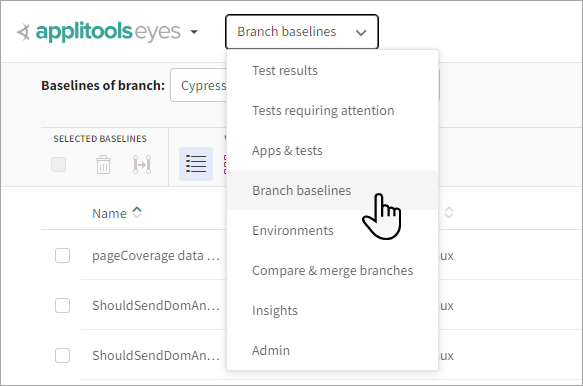
-
In the branch selector, select the required branch.
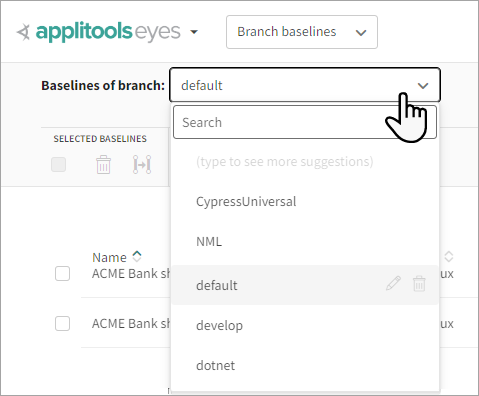
-
Select the view you want from the toolbar:
The baseline details view. Displays information and operations about the baselines.
The baseline steps view. Displays the baselines step thumbnails, allows you to open the step and baseline viewers.
The baseline issues and remarks view. Displays the remarks and issues added to the baselines.
Viewing branch summary information
At the top of the page, you can see summary information about the baselines associated with the branch:
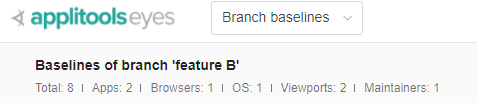
The summary displays the following information:
Total
The total number of baselines.
Apps
The number of different application names.
Browsers
The number of different browsers.
OS
The number of different Operating Systems.
Viewports
The number of viewport size variations.
Maintainers
The number of team members that have done "Save" on a baseline in this branch (automatic save counts as a team member).
Delete a baseline
- Select the branch with the baseline you want to delete.
- Select the baseline details view using the icon
- Locate the baseline in the table that you'd like to delete.
- Hover your cursor over the row in the table and click the icon
- Then, click the delete option from the menu that appears
Delete multiple baselines
You can alternatively use the checkbox on the left side of the table to select multiple baselines that you want to delete. Then, you can select the from the toolbar to delete multiple baselines at once.
Copying Baselines to another branch
- Select the branch with the baseline you want to copy.
- Select the baseline details view using the icon
- Select the baselines you want to copy using the checkboxes on each row or by using the filter tool and the select toggle tools in the toolbar.
- Click the tool on the toolbar.
- Eyes will display a dialog that allows you type a branch name. As you type, existing branches will be displayed in a dropdown menu. You can either select an existing branch, or type the name of a non existing branch and it will be created.
- You can type text in the dialog text box and the list of branches will be narrowed down to the branches that contain the text you typed.
- Click on the destination branch, and then click Copy to branch to proceed with the copy or Cancel to cancel the copy operation.
View the most recent test run
- Select the branch with the baseline you want to review.
- Select the baseline details view using the icon
- Locate the baseline in the table.
- Hover your cursor over the row in the table and click the icon
- Then, click the Show last run option from the menu that appears
View the saved test run
- Select the branch with the baseline you want to review.
- Select the baseline details view using the icon
- Locate the baseline in the table.
- Hover your cursor over the row in the table and click the icon
- Then, click the Show saved test option from the menu that appears