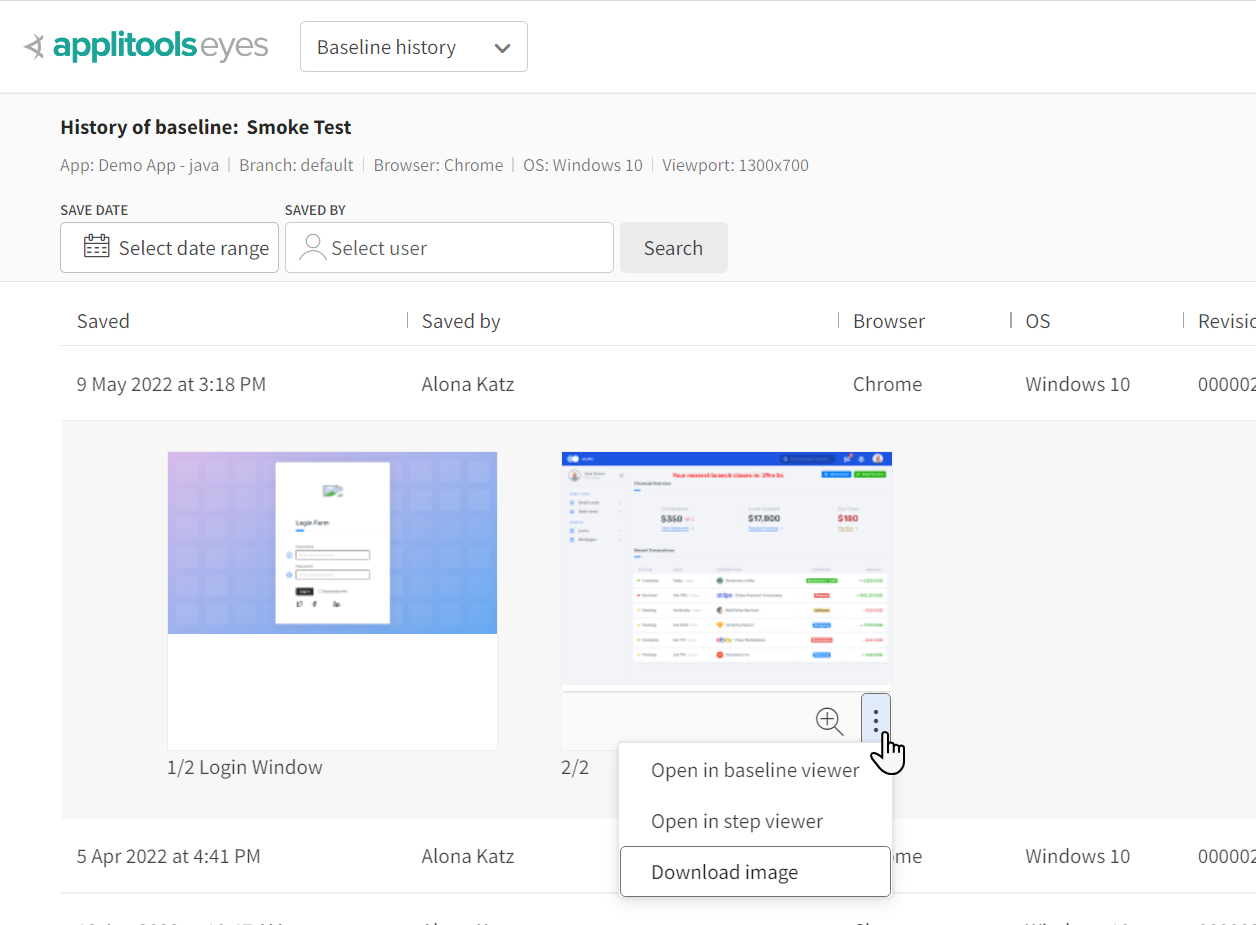The Baseline History Page
The Baseline history page shows all the revisions of a baseline. The first baseline revision is created when the baseline is created, and a new revision is created every time you click the Save button. Using the controls on this page, you can view the baseline images and annotations of all the steps in each revision.
Use the Baseline history page to:
- Compare two baseline revisions
- View the results of the latest run of a baseline
- View the results of the test run which updated a baseline
- Save a baseline revision as the latest revision
- Download baseline images
Accessing
The Baseline history page can be accessed from the following screens:
From the Branch baselines page:
- In the Page Navigator, select Branch baselines.
- In a baseline row, click > Show history.
From the Test results page:
- In the Page Navigator, select Test results.
- Click to open the Batch details view.
- In a test results row, click > Show baseline history.
Page Layout
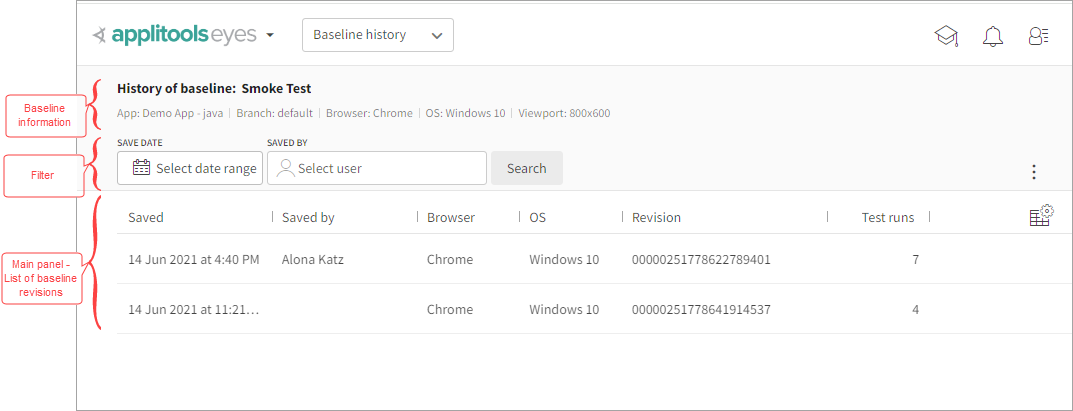
The Baseline history page consists of a summary panel, a filter, and a list of baseline revisions.
The Summary Panel
The summary panel at the top of the baseline history page displays the application and test names, the branch, and the execution environment parameters.
The Main Panel
The main panel is laid out as a table with a row for each revision and columns displaying information about each revision. Click to select which columns to display.
Saved
The date and time when the revision was saved.
Saved by
The name of the team member who saved the baseline (blank for the first revision if it was created automatically).
Browser
The browser where the images were generated.
OS
The operating system where the images were generated.
Revision
A unique number representing this specific revision of the baseline. Hover over the image and click to copy the revision
to the clipboard. This can be used later to compare a different revision to this revision. See Copying baselines between branches.
Test runs
The number of runs that used this baseline as a reference (not including the first run, when it was created).
Commit time
The time and date that the branch was committed to Git.
Merge commit SHA
The commit SHA generated when the branch was committed to Git.
Merged from
The branch where the baseline came from.
Merged by
The Git user who merged the branch.
Merged at
The date and time of the merge.
Filter Revisions
You can filter the list of revisions by date or by user who saved the baseline using the two options shown below:

View the Revision Steps
Click a revision row to view the step thumbnail.
-
Hover over the step thumbnail to see details about the step including the test, the app, the environment, and the user that accepted of rejected the step.
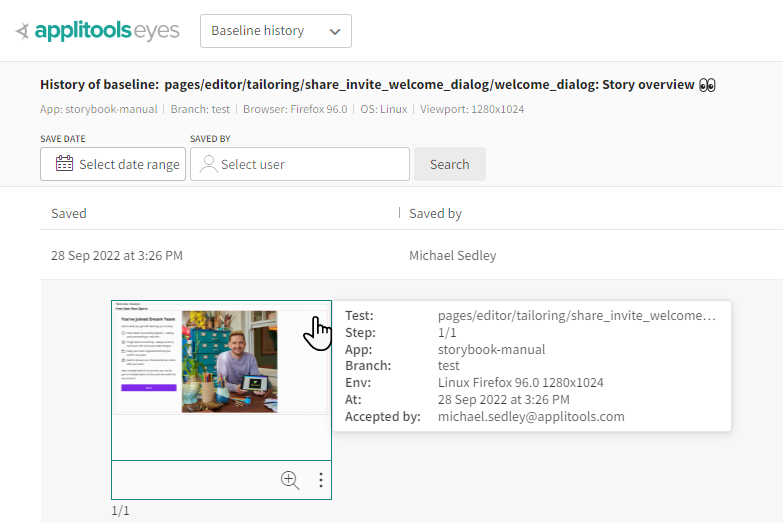
-
Click on the step thumbnail to open the baseline viewer with that step.
-
Click to open the step or baseline viewer.
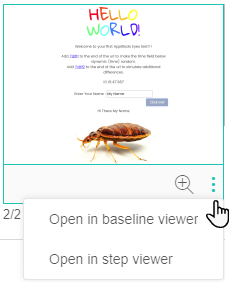
Compare Baseline Revisions
- You can compare a revision to the latest revision, or to the previous revision by using the row menu on the row of that revision and selecting Compare with latest or Compare with previous respectively.
- You can compare a revision to any revision in the history list by doing as follows:
- Hover over the Revision column of one revision and clicking the copy icon .
- On the revision you want to compare it to, hover over the row menu and select Compare with - a compare with Dialog will open.
- Paste the copied revision number into the text box in the dialog by pressing control V.
- Click Compare to proceed with the comparison or Cancel to cancel the comparison.
- The compare baselines viewer will open
View the Most Recent Test Run For A Baseline
- Hover your cursor over the row in the table and click the icon
- Then, click the Show last run option from the menu that appears
Note that this option will be grayed out for baselines that were created but not used to validate any test runs.
If the results of a test run is not available, for example, because it has been deleted, then you will see a warning dialog, and then the test results page will be displayed showing the run of the most recent batch.
View the Saved Test Run For A Baseline
- Hover your cursor over the row in the table and click the icon
- Then, click the Show saved test option from the menu that appears
If the results of a test run is not available, for example, because it has been deleted, then you will see a warning dialog, and then the test results page will be displayed showing the run of the most recent batch.
Save A Baseline Revision As The Latest Revision
- Hover your cursor over the row in the table and click the icon
- Then, click the Save as latest option from the menu that appears
This entry will be grayed out if the revision already is the latest revision. The information in the selected revision will be cloned, and a new revision will be stored with the current time and date. Any tests now run on this baseline will be compared to the newly cloned baseline.
Downloading Baseline Images
Download All Images
Above the list of revisions, click > Download all baselines.
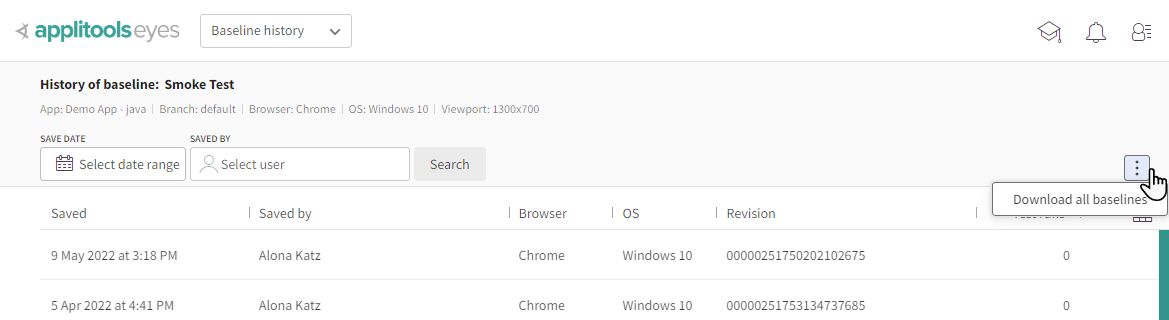
Download All Images For a Specific Revision
In the Baseline History window, next to a baseline revision row, click > Download baseline images.
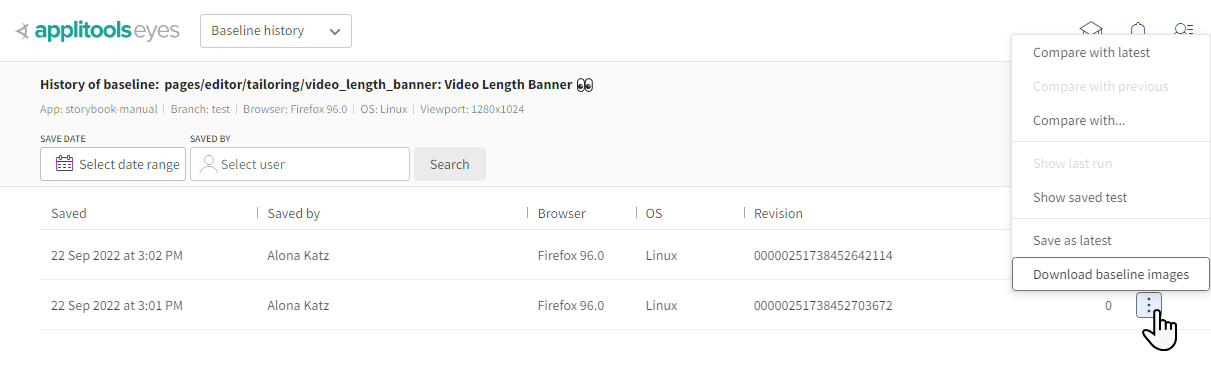
Download a Single Baseline Image
In a baseline revision row, next to an image thumbnail, click > Download image.