The Apps & Tests Page
A visual UI test is uniquely identified by the application and test names that you pass to the Eyes SDK open() method. The Apps & tests page allows you to view and manage the list of applications and tests defined by your team, and provides easy access to their baselines and recently run and saved tests.
Application names and test name that have not been used in the last six months are archived and not displayed. They will be displayed if they are used again. We recommend that you use the same application name for all tests in the same app; Applitools features rely on a shared app name across tests.
Page Layout
The page is divided into two panels. The left panel displays a list of all the applications tested by your team. When you click an application (e.g., "App_1" below), it becomes the current application, and the test panel in the center of the page displays an application summary and a table with a row of information for each test of that application.
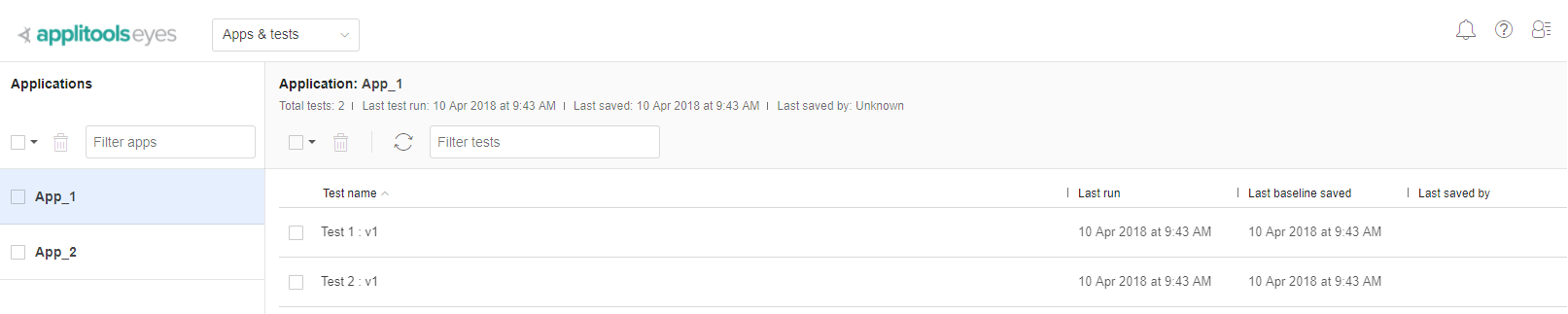
The Application List Panel
Each entry in the application panel has a selection checkbox used for global operations (e.g., delete selected applications). When you hover your cursor over an application entry a menu icon will appear to the right of the name; the menu provides options to delete the specific application or to rename it.
The Application Summary Panel
At the top of the test panel, you can see summary information about the current application that displays the following information:
Total tests
The number of tests (test names) associated with the application.
Last test run
The most recent date and time when a test of the application was run.
Last saved
The most recent date and time when a baseline of one of the applications' tests was saved.
Last saved by
The name of the person that most recently saved a baseline of one of the applications' tests.
The Test Panel
The test panel displays a table that has a row for each test in the application. The columns of the table display the following information for each test:
Test name
The name of the test.
Last run
The most recent date and time when this test was run with any baseline.
Last baseline saved
The most recent date and time when any of the baselines of this test was saved.
Last saved by
The name of the person that most recently saved a baseline of this test.
Applications
Filter Applications
If you have many applications, then you can use the Filter apps control to quickly find the application(s) you want by doing as follows:
- Select the Filter Apps control in the application panel and start typing (e.g., "App" below).
- As you type, the list of applications will be updated so that only applications whose name contains that string you typed are displayed (the search is case-insensitive).
- An appears to the right of the text when the filter is active.
- To see all the applications again, click the or delete the entire string.
Below, you can see an example screenshot where the list of applications only lists applications whose name contains the letters "App".
Rename an Application
A visual UI test is uniquely identified by the application and test names that you pass to the Eyes SDK open() method. You can rename both the application name and the test name.
Once you have renamed an application, Eyes will only use the baselines associated with the applications' tests if the new application name is used. Note that existing test results and baselines will still refer to the original name.
To rename an application takes the steps described below. We use here as an example a case where your application is incorrectly named "Helo World App", you notice the missing "l" and want to change the name to "Hello World App".
-
In your test code, change the 2nd parameter of the
open()method to "Hello World App". -
In the Apps & test page, hover over the required application until the menu appears and then select Rename.
-
Type in the new name, or change the current name and click Rename.
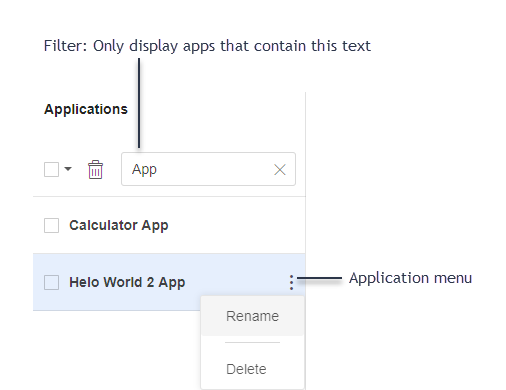
If the new name you provide was previously used as an application name, even if that application was deleted, the system will give you an error message and will not allow you to complete the rename operation.
After renaming an application, you must use the new application name in all your tests. Using the old name would create a new application, and therefore the test would be considered "new".
Set Dynamic Text for an Application
You can set dynamic text parameters for all tests in an application. For example, you can set all tests in an application to ignore changes on dates in all pages. You can override these settings for individual tests, steps within a test, or regions. For more details about dynamic text, see Dynamic Match Level.
Delete an Application
You can delete an application name from the list of applications on the App & tests page. This will also delete all the test names associated with that application. It does not, however, delete any results or baselines that were created using the application name in previous runs.
There are two ways to delete an application. To delete a single application hover over its name in the list, and select the "Delete" action from the menu that appears to the left of the application name when you hover over that name.
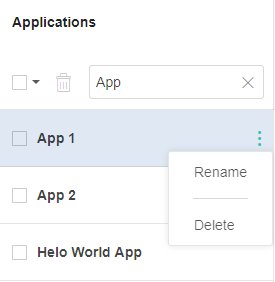
If you want to delete several applications, then select the entries you want to delete using the checkbox on the left of each item, alternatively, you can use the Filter apps control to display only apps that have some common text. Then use the select all checkbox to select all the visible applications.
Once you've selected the application that you want to delete, click the delete selected apps icon .
If you run a test using an application name that has been deleted, then it will be recreated as the original application, and the application will appear again on the Apps & tests page. Effectively, by running the test with the old name, you have "undeleted" the application.
Even after you delete an application, you may not use its name as the new name in a rename application operation; if you try to do so you will get an error message.
Setting Dynamic Text For An Application
-
In the list of applications on the left, hover over an application and click > Settings.
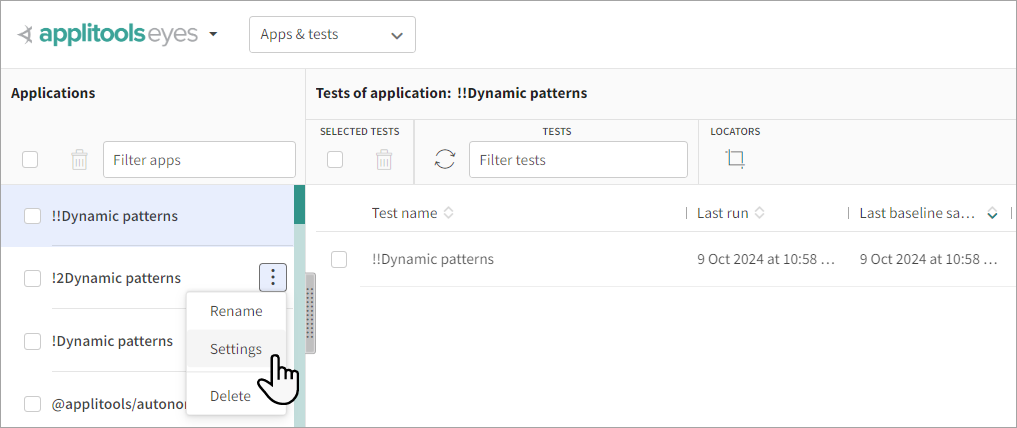
-
The default dynamic text settings are listed. The default options are determined by your account settings, but in most configurations include the following:
- Date
- Number
- Currency
- Links
- Emails
- Text field
-
Click App patterns and select the required patterns.
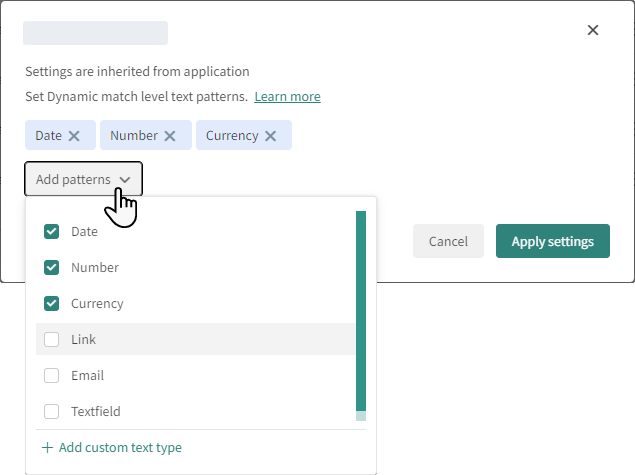
-
If you need to create a new custom pattern, click Add custom text type. For details, see Dynamic Match Level.
-
After selecting the required patterns, click Apply settings to apply the dynamic text settings to all tests in the application that do not have their own custom patterns.
Tests
Filter tests
If you have many tests in an application, then you can use the filter test control to display only tests whose name contains some text that you define:
- You can filter the list of tests by typing some characters in the Filter tests control (e.g., "v1" below).
- As you type, the list of tests is updated so that it only contains tests whose name contain the string in the search field.
- An appears to the right of the text when the filter is active.
- To remove the filter and see all of the tests, click on the , or delete all the characters in the text box.
Below you can see an example where the list of tests contains only tests whose name contain the string "v1".
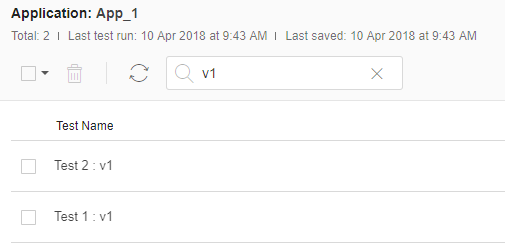
Rename a test
A visual UI test is uniquely identified by the application and test names that you pass to the Eyes SDK open() method. You can rename both the application name and the test name.
Once you have renamed a test, Eyes will only use the baselines associated with the application and test name, if they use the new name. Note however that existing test results and baselines will still refer to the original name.
Below is an example of how to change a test called (incorrectly) "Helo Word test" that belongs to an application "Hello test app" and rename the test to "Hello World test" (adding a missing "l" in "Helo"):
-
In your test code, change the 3rd parameter of the
open()method to "Hello World test". -
In the Apps & test page, click on the application that contains the required test.
-
hover over the required test until the menu appears and then select Rename.
-
Type in the new name, or change the current name and click Rename.
If the new name you provide was previously used as a test name in the same application, even if that test name was deleted, the system will give you an error message and will not allow you to complete the rename operation.
After renaming a test, you must use the new name in all your tests. Using the old name would create a new test name, and all the test results would be considered "new".
Delete a test
You can delete a test name from the list of tests of an application on the App & tests page. This does not delete any results or baselines that were previously created using the test name in this application.
To delete a test "My test" in an application "My application":
- Navigate to the Apps and test page using the page navigator and find the application "My application" in the list of applications in the left panel. If the list is long, just type some text in the filter apps control, and the system will only display applications whose name contain the text you typed. (See Filter the list of applications for more details).
- Click on the application name, it will become the current application, and the test panel will be updated with all the tests of that application.
- There are two ways to delete test names.
- You can delete a single name by clicking on the menu that appears at the far right when you hover over a test row, and then selecting "Delete" from the menu.
- You can delete one or more tests by selecting the checkboxes on the rows that you want to delete and then clicking on the button in the test toolbar.
If appropriate, you can type text in the Filter tests control, and only tests that contain that text will be displayed. Then select all the visible tests using the Toggle selections checkbox. and now you can deleted all these tests using the button. (See Filter the list of tests for more details).
If you run a test using a test name that has been deleted, then it will be recreated as the original test, and the test name will reappear on the Apps & tests page.
Even after you delete a test, you may not use its name as the new name in a rename test operation; if you try to do so you will get an error message.
Display a test's baselines
- Look for the test name of the test you want and click on it (or choose Show baselines from the row menu ).
- The display will change to the Test Baselines page, which displays all the baselines associated with that test on the default branch (or the last branch you used on any page).
- Select the branch you want from the branch selector.
- The main panel of the page shows a list of all the baselines for the selected application, test and branch.
View the results of the latest run of a baseline
To view the last run, click on the row menu icon that appears when you put your cursor is over a row and select Show last run.
Note that this option will be grayed out for baselines that were created but not used to validate any test runs.
If the results of a test run is not available, for example, because it has been deleted, then you will see a warning dialog, and then the test results page will be displayed showing the run of the most recent batch.
To view the last run, click on the row menu icon that appears when you put your cursor is over a row and select Show last run.
Note that this option will be grayed out for baselines that were created but not used to validate any test runs.
View the results of the test run which updated a baseline
To view the last run, click on the row menu icon that appears when you put your cursor is over a row and select Show saved run.
If the results of a test run is not available, for example, because it has been deleted, then you will see a warning dialog, and then the test results page will be displayed showing the run of the most recent batch.