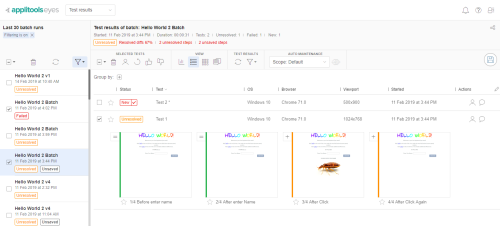Batch details view
The Test results page provides multiple views that allow you to view the test results in different ways. Use the toolbar View selector to select a particular view.
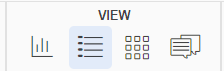
This section describes the Batch details view .
The Batch details view lets you focus on the Test results in a batch and the steps of each test result. The view displays a table of all the test results in the current batch. You can perform operations in this view on test results or steps within a test result.
The main tasks that you can perform in the Batch details view are:
- Accepting and rejecting steps
- Assigning tests to team members
- Overriding the test status
- Deleting test runs
- Bookmarking tests and steps
- Filtering test results.
- Grouping table rows by column type
- Adding remarks to a test result
- Undoing changes in selected tests
Page layout
The view displays a table of all the test results in the current batch. Each test result is displayed in a separate table row. The table columns display test properties. The last column provides tools to perform operations on a test result. The Summary panel positioned above the test results table shows the Test status and the number of tests that have
Page operations
You can do the following actions on this page:
Adjusting the table
To control which test results you see in the table:
- Use the quick filter links in the batch status summary panel.
- Sort the table rows by any column category.
- Use the Filter tool to display only the tests that match the selected criteria and options. See Filtering test results for details.
- Use the Group by options to display tests as groups that match the selected criteria and options. See Grouping table rows by column type for more details.
Test result row actions
You can perform various actions on a specific test result:
-
Add a remark to a test result.
-
Assign test results to a team member.
-
Click the row Actions
 menu to access a selection of commonly used actions to apply to the test result.
menu to access a selection of commonly used actions to apply to the test result.- Filter by same: Filters the table according to either Browser type, Operating system, or Viewport size.
- Last test runs: Opens the Last test runs page for the test result listed in the row.
- Show baseline: Opens the Branch baselines page for the test result listed in the row.
- Show baseline history: Opens the Baseline history page for the test result listed in the row.
- Delete: Delete the test result.
The step thumbnail
Clicking a test result in the table expands the test row to show the steps included in the test. Each step consists of a thumbnail image of the checkpoint.
Each thumbnail image is an approximation of a full-sized image. You can view the image with greater accuracy in either the Step editor or Test editor.
The Step status indicator to the left of the thumbnail, indicates whether the step matched or not and if it has been accepted or rejected.
When you hover over a step thumbnail a toolbar appears that allows various actions, including:
- Accept or Reject the differences for that step.
- Highlighting the location of differences on the thumbnail.
- Toggling between displaying the checkpoint and baseline image in the thumbnail.
- Open the step in the Step editor.
- The thumbnail toolbar menu supports filtering the table to show only steps with the same Browser type, Operating system, or Viewport size, opening the Test editor, or Step editor, and navigating to the Branch baseline and Baseline history pages.
Selected test result actions
You can select a group of test results and perform actions on the group. Where a batch contains a large number of test results, you can use the page sorting, filtering and grouping tools to display relevant test results, and then use the page and row selection options to select the group on which to perform actions.