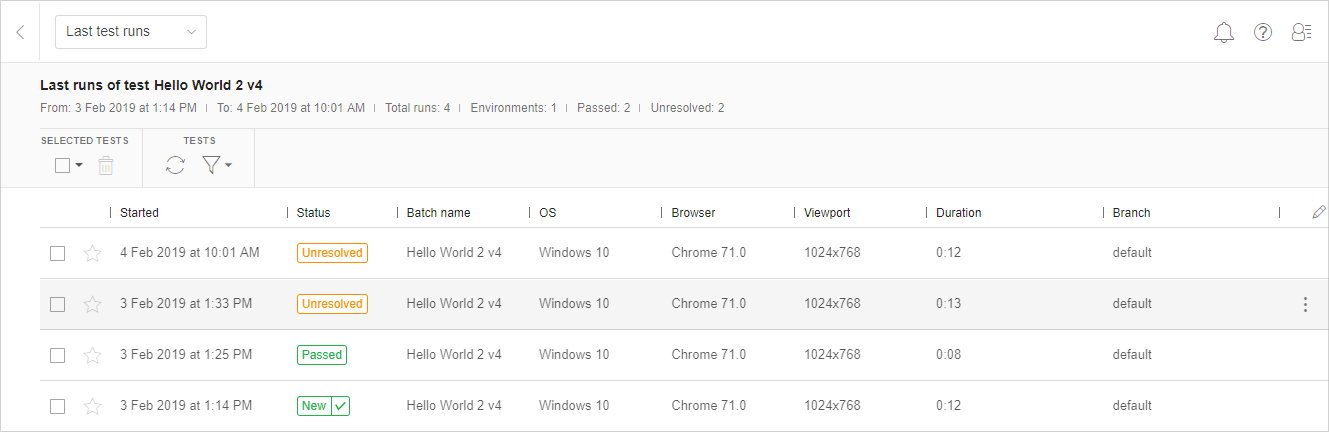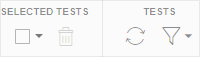The Last test runs page
The Last test runs page shows the most recent runs of a test of your choice, across batches, branches, and environments. In other words, it lists the last runs that were made for a given application and test name pair irrespective of when and how they ran. To see the last runs of a test, navigate to the Test results or the Apps & tests pages, and then on the row with the test click on the item row menu  and select Last test runs .
and select Last test runs .
Since the list of tests is potentially long, the system fetches and displays a fixed number of results from the last three months. If more information is available on the server, then at the bottom of the list you will see a button similar to the one shown below:
Click on this button to fetch and display the next entries.
Layout
The page consists of a summary panel, a toolbar, and table that has one row of information for every run of the test:
Summary panel
The summary panel displays the test name, the application name, the date and time of the oldest and most recent test runs, the total number of runs, the total number of environments and the total number of test runs in each of the states of Passed, Failed and Unresolved . Note that states with a value of zero are not displayed. The values in this panel reflect what is currently visible on the screen - i.e. , only data that has been fetched from the server and only data that has not been filtered out - see Filtering test run rows.
Toolbar
The toolbar provides the standard row selection, row delete, page refresh and filter controls. See Test Manager UI overview for more details.
The main panel
The main panel consists of one row for each run of the test. Each row contains the following columns
-


- A checkbox used to select the row for deletion.
-


- The current value of the star flag for this test (both disabled and enabled icons shown here).
- Status
- The test result status. See Test status for a list of possible values.
- Batch name
- The name of the batch in which this test ran.
- OS
- The operating system the test ran on. Note that if the initial page in a test is not a secure web page, the wrong OS version may be displayed.
- Browser
- The browser the test ran on. Note that if the initial page in a test is not a secure web page, the wrong browser version may be displayed.
- Viewport
- The viewport size when the test run started.
- Duration
- The amount of time the test ran in minutes.
- Branch
- The branch the test ran on.
- Step count
- The number of steps in the test run. This column is hidden by default. To add a column with this information click on the Column editor icon
 .
. - Is saved
- This checkbox will be ticked if changes were made to the baseline in this test run and they were saved. This column is hidden by default. To add a column with this information click on the Column editor icon
 .
. - Saved by
- The name of the team member that most recently saved this test. This column is hidden by default. To add a column with this information click on the Column editor icon
 .
.  Row menu
Row menu-
Clicking on the row menu of this test allows you to choose from the following actions:
- Open batch
- Switch to the Test results page for this test run.
- Delete
- Delete all the information stored related to this test run.
Deleting test runs
- To delete a single test run, click on the Delete option in the row Action menu
 of a test run.
of a test run. - To delete multiple test runs, select the checkbox of each test run row that you want to delete, and then click the toolbar delete button
 . You can first narrow down the list of test results using use the filter , and then use the select all button
. You can first narrow down the list of test results using use the filter , and then use the select all button  , followed by the delete button to delete the visible rows. See the article Select/Deselect all visible table rows for some other tips on using the filter and select buttons efficiently.
, followed by the delete button to delete the visible rows. See the article Select/Deselect all visible table rows for some other tips on using the filter and select buttons efficiently.
This method of test result deletion only deletes the test results that you see on the screen. There may be more results on the server that have not yet been fetched. If more test results are available, and you want to delete them, then use the search beyond button at the end of the list of tests to fetch more results as necessary and then delete them as described above.
Filtering test run rows
- Batch Name
- Enter free text, only test runs whose batch name includes the text you typed will be displayed.
- Ran before
- Click in this field to open a date dialog and then choose a date. Only tests that ran before this date (non-inclusive) will be displayed.
- Quick select box
- You can quickly choose to filter by one or more of the following options by clicking on the appropriate checkbox:
- Failed
- Display test runs that have a status of Failed.
- Unresolved
- Display test runs that have a status of Unresolved.
- Assigned to me
- Display test runs that have been assigned to the currently logged in user.
- New issues
- Display test runs where new issues were reported.
In the More filters selection box you can choose from the following additional criteria:
- Assigned to
- You can choose to see test runs that meet one or more of the following options:
- Assigned to me
- The test run has been assigned to the currently logged in user.
- Assigned to anyone.
- The test run is assigned.
- Unassigned
- The test run is not assigned to anyone.
- Assigned to user
- The test run is assigned to a user(s) selected from the list that appears here.
- Branch
- To see test runs for only specific branches, select the required branches from the list displayed.
- Browser
- To see only tests that ran on specific types of browsers, select the required browsers from the list displayed.
- Issues and remarks
- Use this to display test runs, where at least one step meets at least one of the selected criteria from the following list:
- Failed issues
- The test was flagged as Failed by the user.
- Has issues
- A step is annotated with an issue.
- Has remarks
- A step is annotated with a remark.
- New issues
- An issue was added to a step in this test run (even if not saved).
- New remarks
- A remark was added to a step in this test run.
- OS
- To see only test runs that ran under specific operating systems, select the relevant operating systems from the list displayed.
- Regions
- To see only the test runs whose set of regions where changed in this run (new, adjusted or deleted), select the Region changes checkbox.
- Saved
- To see only test runs in a particular save state, select one or more of the following options:
- Not modified
- Nothing in the test run was modified (so there is nothing to save).
- Modified and not saved
- The test run was modified (e.g., added annotation, changed accept/reject state, etc.), but it has not been saved yet.
- Modified and saved
- The test run was modified and saved.
- Saved by me
- The test run was modified and saved by the currently logged in user.
- Saved by ....
- The test run was modified and saved by a person selected from the list of people shown.
- Starred
- Select to see test runs based on the star status of test and steps ( Starred
 or Unstarred
or Unstarred  ). See Bookmarking tests and steps for more information on test and step stars.
). See Bookmarking tests and steps for more information on test and step stars.
- Starred
- The test has a star, or one or more of its steps have a star.
- Starred tests
- The test is starred.
- Starred steps
- One or more steps of the test have a star.
- Unstarred
- Neither the test nor any of its steps have a star.
- Unstarred tests
- The test is not starred.
- Unstarred steps
- None of the steps have a star.
- Step status
- Choose to see tests which include at least one step in one or more states selected from the following possible states : Unresolved, Accepted, Rejected, Matching, Mismatching, Missing, New, Resolved.
- Test remarks
- Select if you want to see a test only if it Has remarks or Doesn't have remarks.
- Test status
- Choose to see test runs are in one of the selected states from the following list: Aborted, Completed, Failed, New, Passed, Running, Unresolved.
- Viewport
- To only see tests that ran with a specific viewport size, select the required size(s) from the list of sizes displayed.