Tricentis Tosca
Tricentis Tosca is a cutting-edge software testing tool that uses artificial intelligence and analytics to optimize testing processes. It simplifies testing workflows with its model-based approach for both automated and manual testing across multiple platforms and technologies. This enables faster, more reliable testing, making it a valuable tool for DevOps and Agile environments.
Downloads
The required files can be found here.
Integrating Tosca With Applitools
-
Download the integration zip file and unzip on your local machine. Important: make sure you provide permission on the dll's to execute them. Right click and on the dll's and choose to allow execution. This article explains the unblocking process.
-
Open the Tosca commander and load your project.
-
Open Project Settings and add the directory to your TBox Extensions as shown below. Be careful not to create duplicate directory entries under "Extension Folders" and note that you do not have to use "Applitools" as the value name. The Value name is provided as a place for you to put a useful name and is not integration specific.
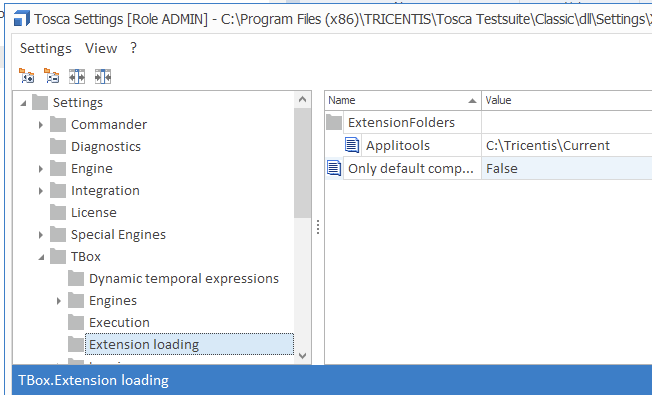
-
Import the provided TSU subset into you project. The modules should look like this.
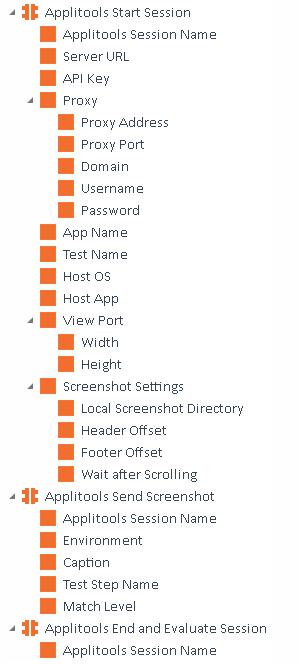
-
The the imported subset contains a sample test that looks like this. Make sure you change the test configuration parameters to match you Applitools API key and Applitools server name (https://companynamehereeyes.applitools.com for example, or if you use the public cloud use https://eyes.applitools.com).
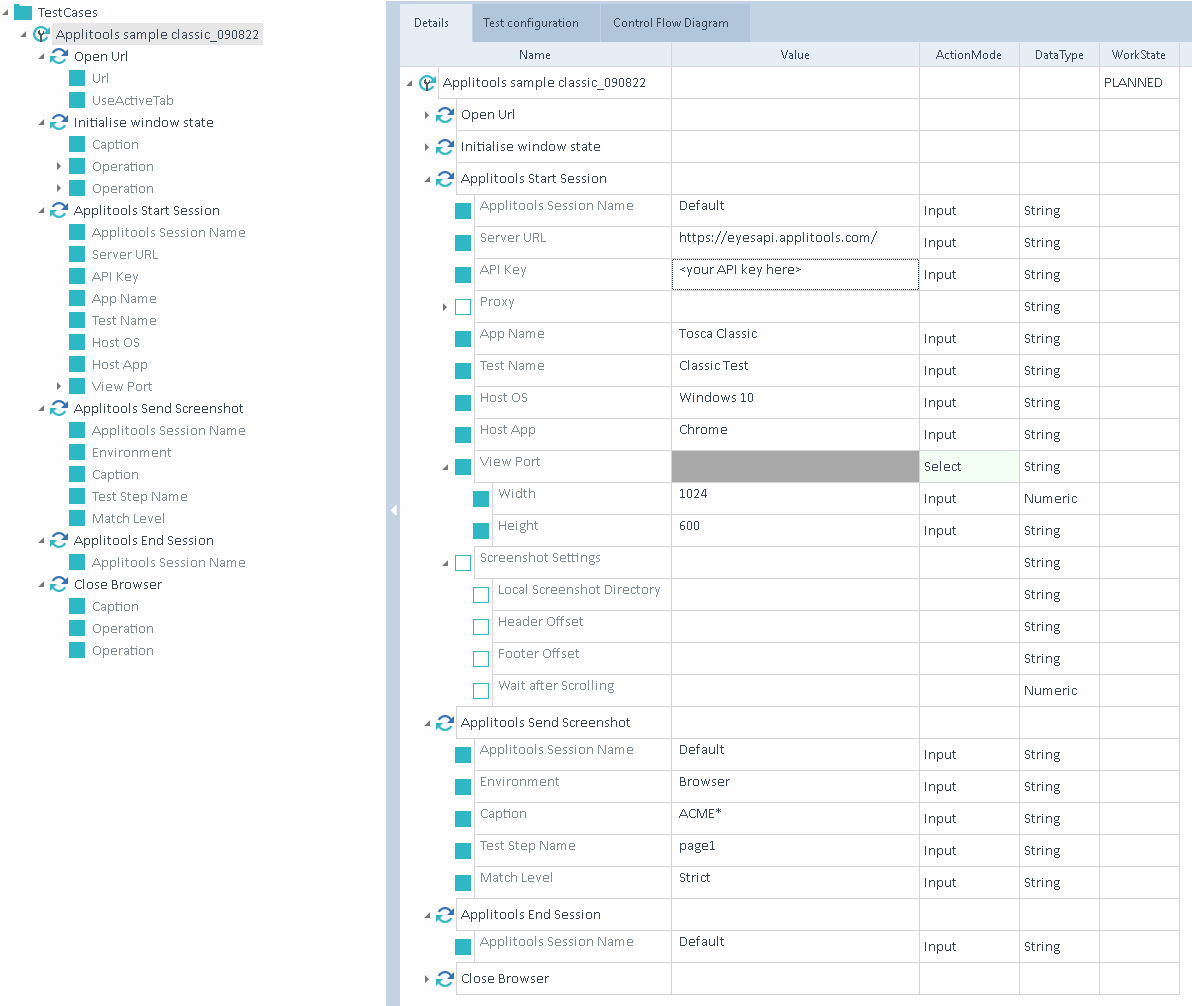
Integrating Tosca with the Ultrafast Grid
Configuration Options
| Option | Description |
|---|---|
| Applitools Session Name | This is the value used by each Applitools step to link them to the same test. Each Applitools step has this field and the value must be the same in each case. The value can be any string or simply leave the one provided in the TSU, "Default". |
| Server Url | This is you Applitools Eyes server url. For example, "https://eyesapi.applitools.com/" |
| API Key | This is you Applitools API key. You must have an Applitools account to obtain an API key. For a trial account click here. |
| Proxy | If you run tests behind a firewall that can’t access the Eyes server directly, then you can define a proxy server, and the commands are sent to the Eyes server via the proxy server. You must specify the URL. You only need the host, port, username, and password if they are required by the proxy server. |
| App Name | A test is identified uniquely by its application name and test name. If all the tests in this run use the same application name, then it is convenient to set it once in one place. Each test must then be given a unique test name as described below. |
| Test Name | The name of your Applitools test |
| Host OS | You workstation OS |
| Host App | The borwser being used, eg. "chrome" |
| View Port | Width and Height to make the browser window before taking a screenshot. Important: These values must not exceed the desktop size of the machine running the test or it will fail. |
| Screenshot Settings | |
| Local Screenshot Directory | This is a temp directory for screenshots before they are uploaded to Applitools. |
| Header Offset | For handling sticky headers so they are not repeated on multipage screenshots. This value is either a pixel (150px) or percentage value. |
| Footer Offset | For handling sticky footers so they are not repeated on multipage screenshots. This value is either a pixel (150px) or percentage value. |
| Wait After Scrolling | This is the delay that will occur before the screen is scrolled to the next page. This is useful when there are slow loading components on the page in a lazy loading situation. |
| Environment | For most users this will be "Browser" so as to capture a desktop browser screenshot. Select the Environment 'Browser' and set the Configuraion Parameter 'HubAddress' to create a whole page screenshot via WebDriver
|
| Caption | The browser tab caption. This is used by Tosca to find the correct tab and take a screenshot. This value uses Tosca wildcard syntax and is only processed by Tosca and not Applitools. |
| Test Step Name | The step name that will appear in the eyes dashboard within the test. |
| Match Level | The AI algorithm used for analyzing the entire page. Here is a full explanation of each algorithm. |