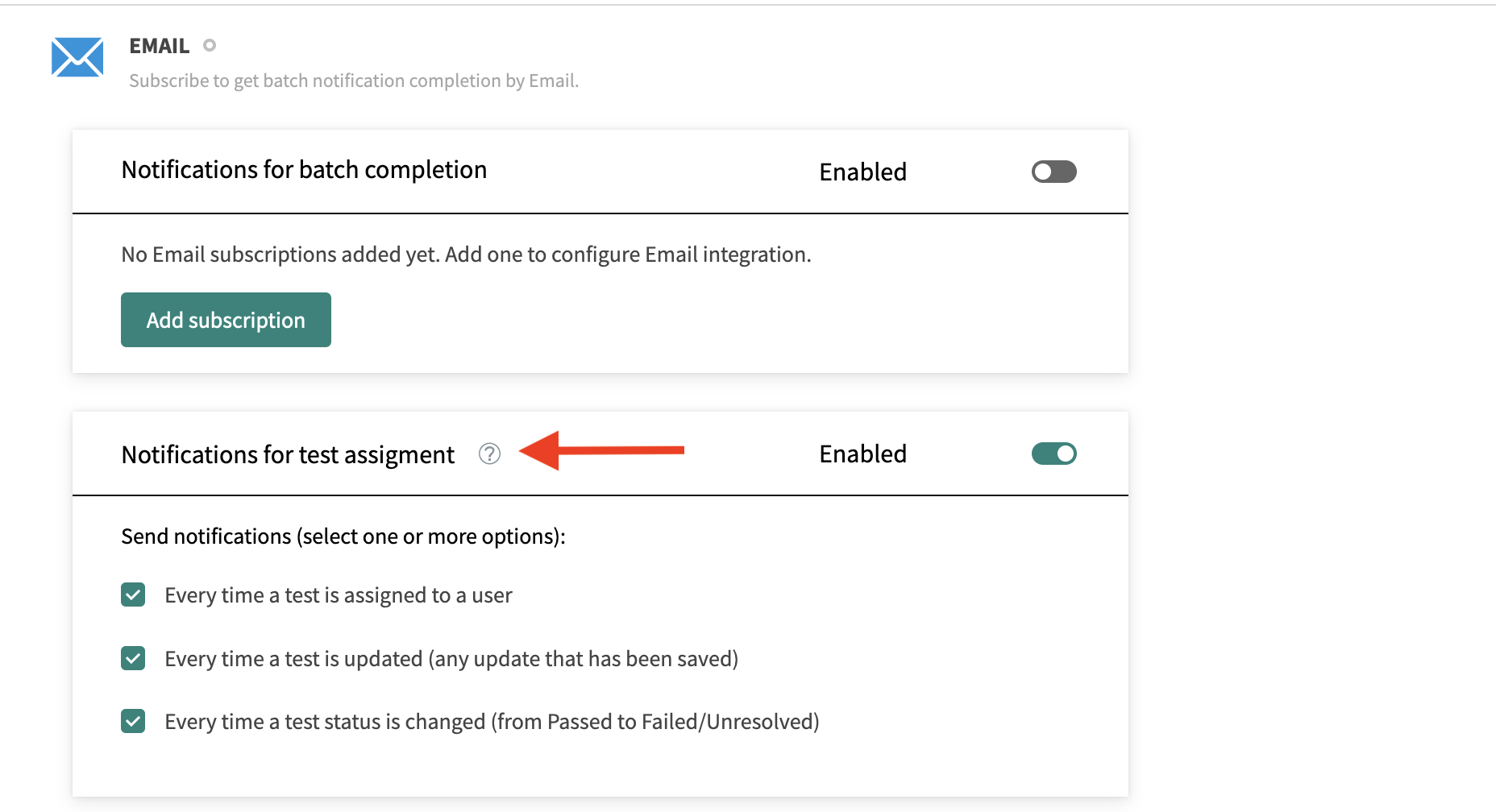Assigned Test results
Use the Assign test feature to assign test results listed in the Batch details view to team members. You can assign a single test result or several test results to a team member. You can also unassign tests from team members.
The assignment is persistent across all test runs (a test or a session with the same name and environment).
Users assigned a test result will be sent email notifications along with a link to the test result in question.
Assigning a single test result
To assign a single test to a team member:
-
Click Assign test in the Actions column next to the relevant test result.
tipIf you don't see the assign option, click the icon and select "Assign To" from the config window that pops up.
-
Enter the name of the team member in the Assign to dialog box. As you type, Eyes Test Manager filters the content of the drop-down list to only show team members that match the text string.
-
Click the team member's name in the list.
Assigning multiple test results
To assign multiple test results to a team member:
-
Select two or more test results from the Test results table using the check-box options.
-
Click Assign test in the view's toolbar.
-
Enter the name of the team member in the Assign to dialog box.
As you type, Eyes Test Manager filters the content of the drop-down list to only show team members that match the text string.
-
Click the team member's name in the list.
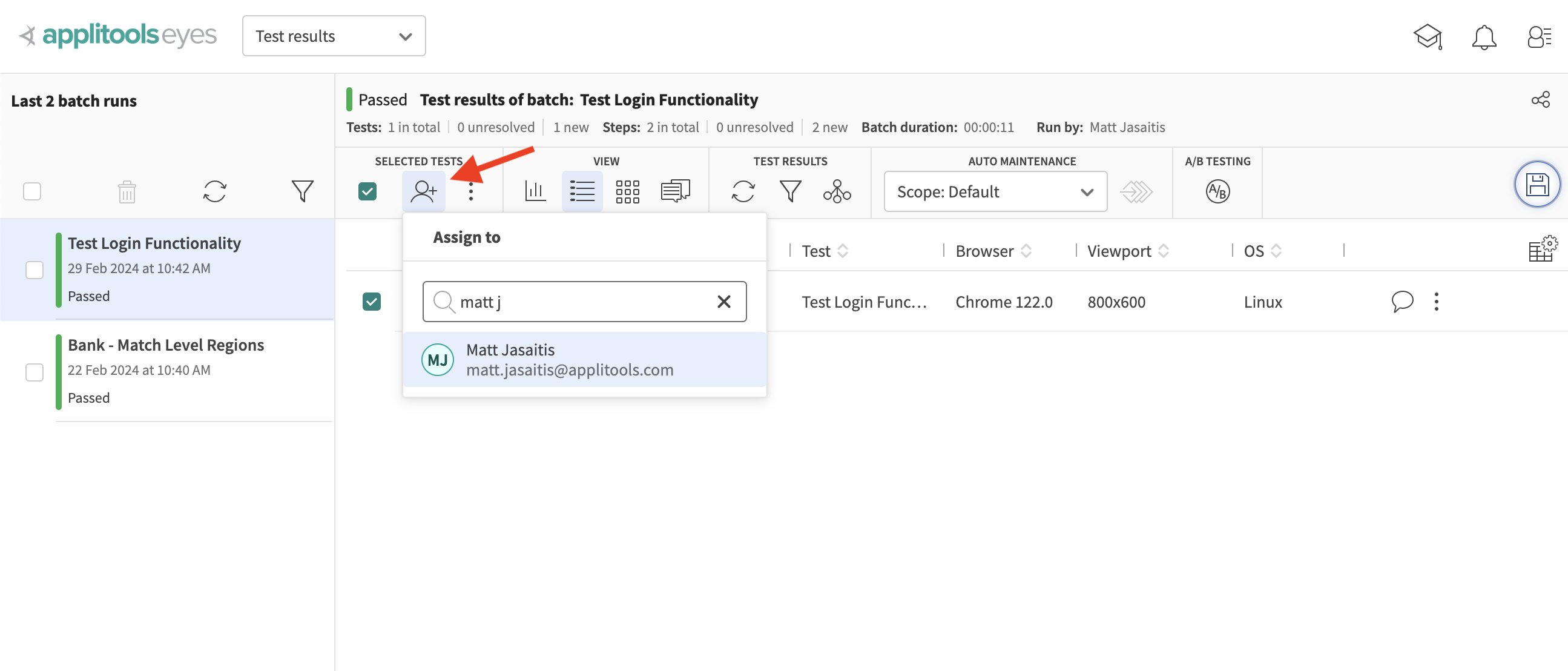
Unassigning tests
You can unassign users from a test by hovering on the user and clicking the x next to the user name.
To unassign a single test:
-
Click the highlighted assign test results icon in the Actions column next to the relevant test result.
tipIf you don't see the assign option, click the icon and select "Assign To" from the config window that pops up.
-
Click the
xnext to the user name.
To unassign multiple tests:
-
Select two or more test results from the Test results panel.
-
Click Assign test in the view's toolbar.
-
Click x next to the user name.
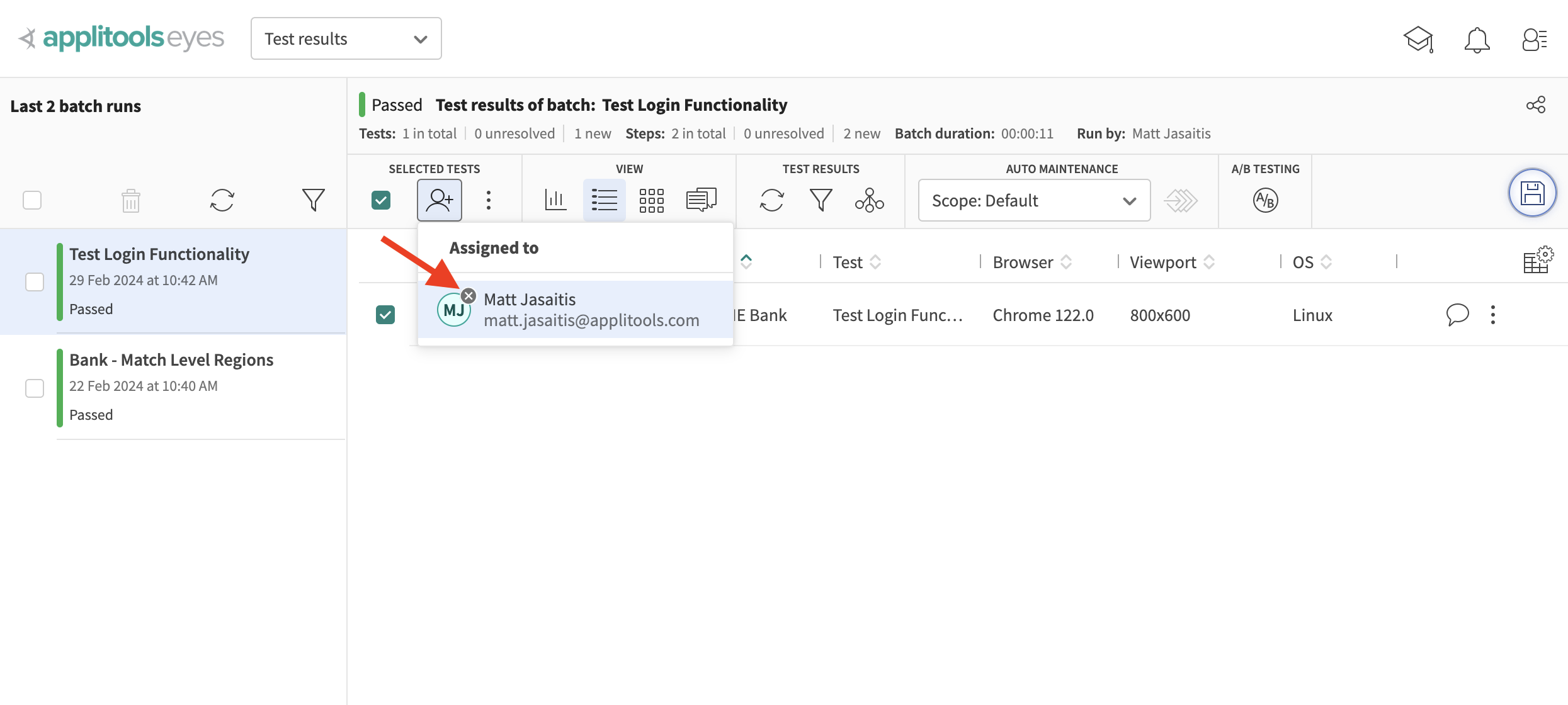
Configuring assignment notifications
Team Admin permissions are required for this section
The team administrator can configure email notification on test assignment. Use the Page navigator to display the Admin page. (You can only see this page in the Page navigator if you have Admin privileges.)
Accessing the Admin Teams Screen
-
Click on the dropdown at the top of the dashboard and select Admin
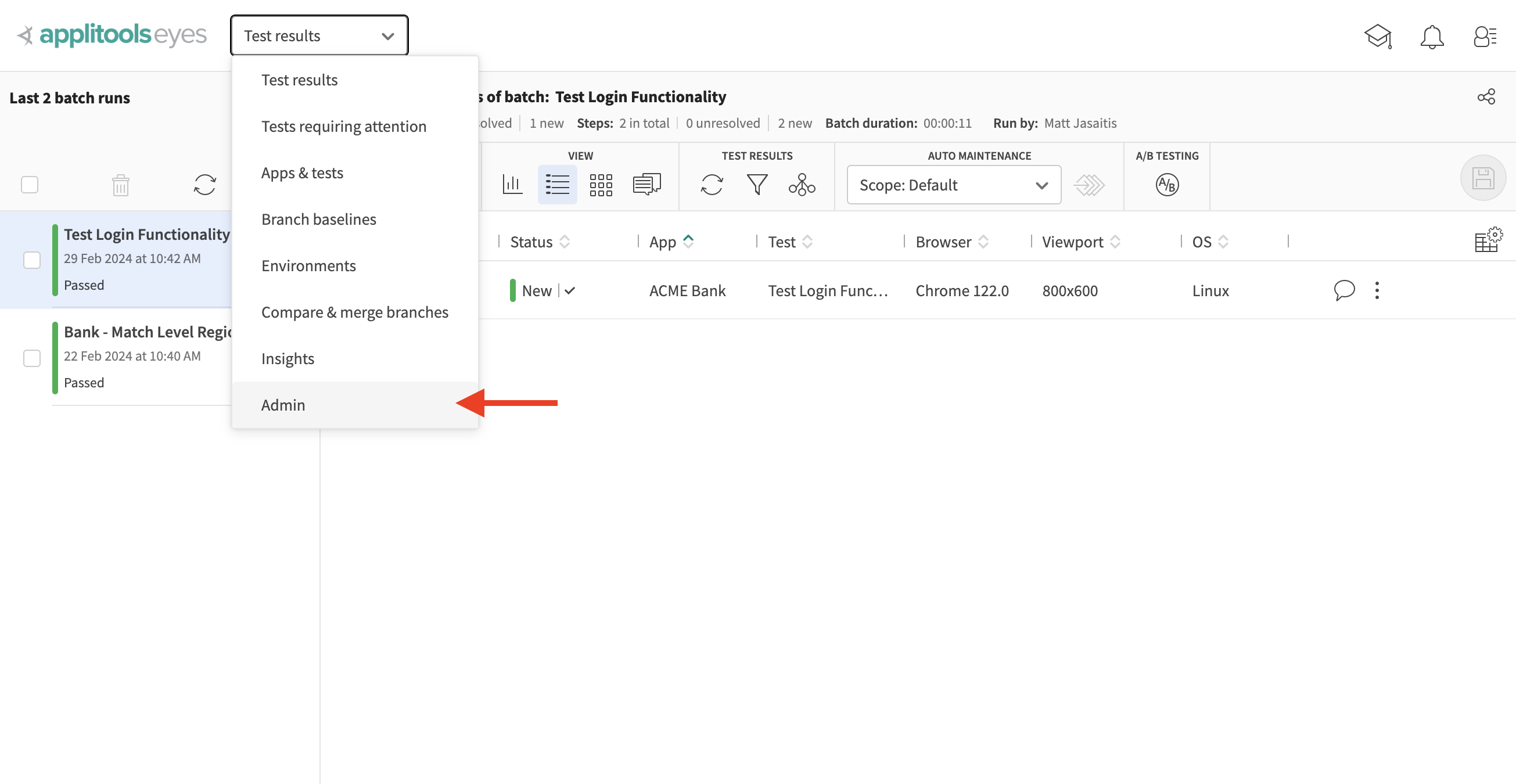
-
Click on the Teams option
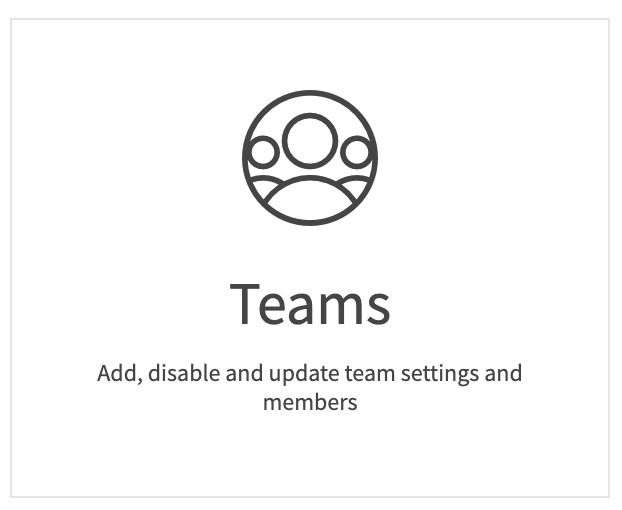
Configure Notifications
-
Click on the table row for the team you want to configure.
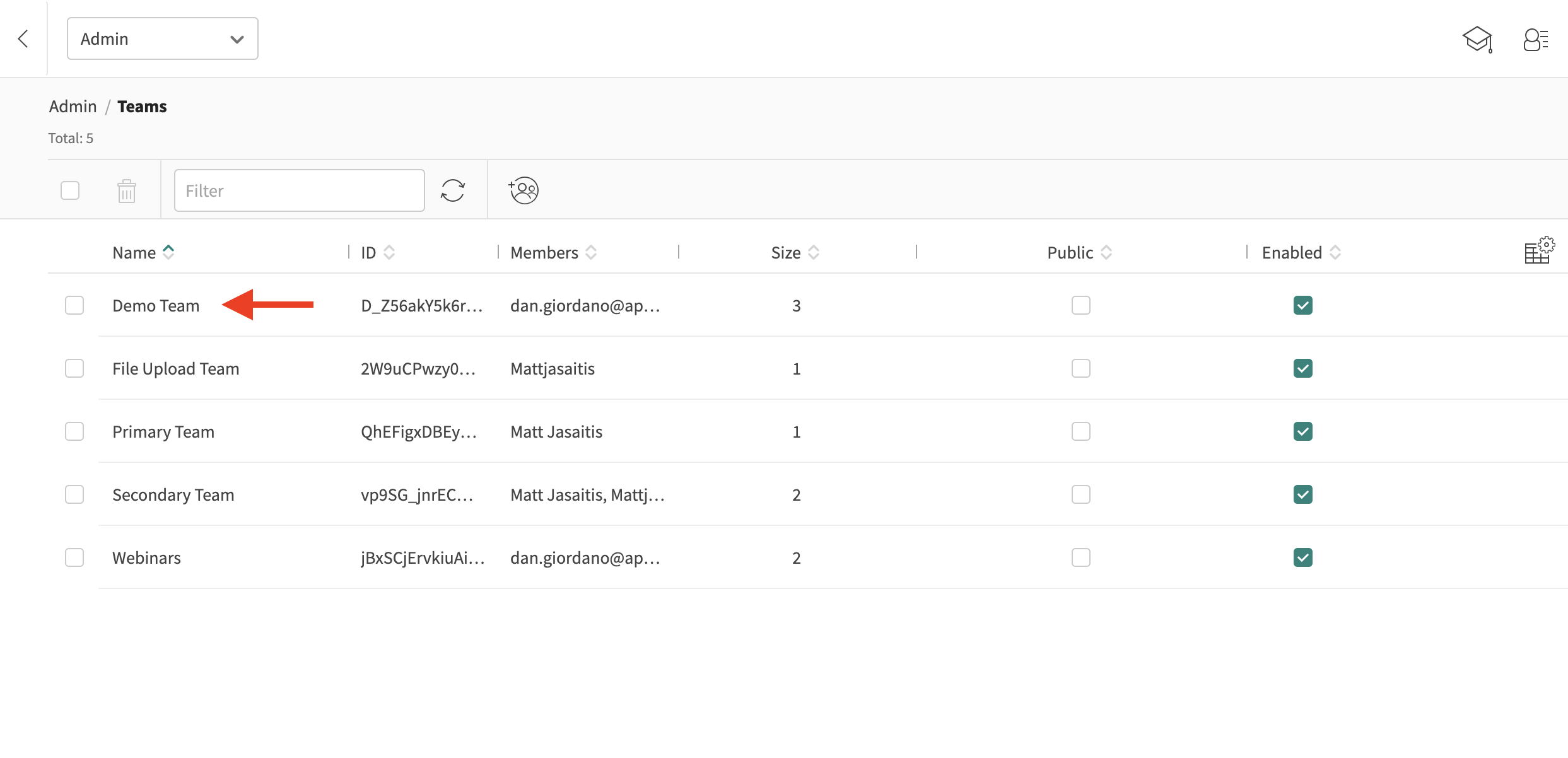
-
Click on the Integrations tab.
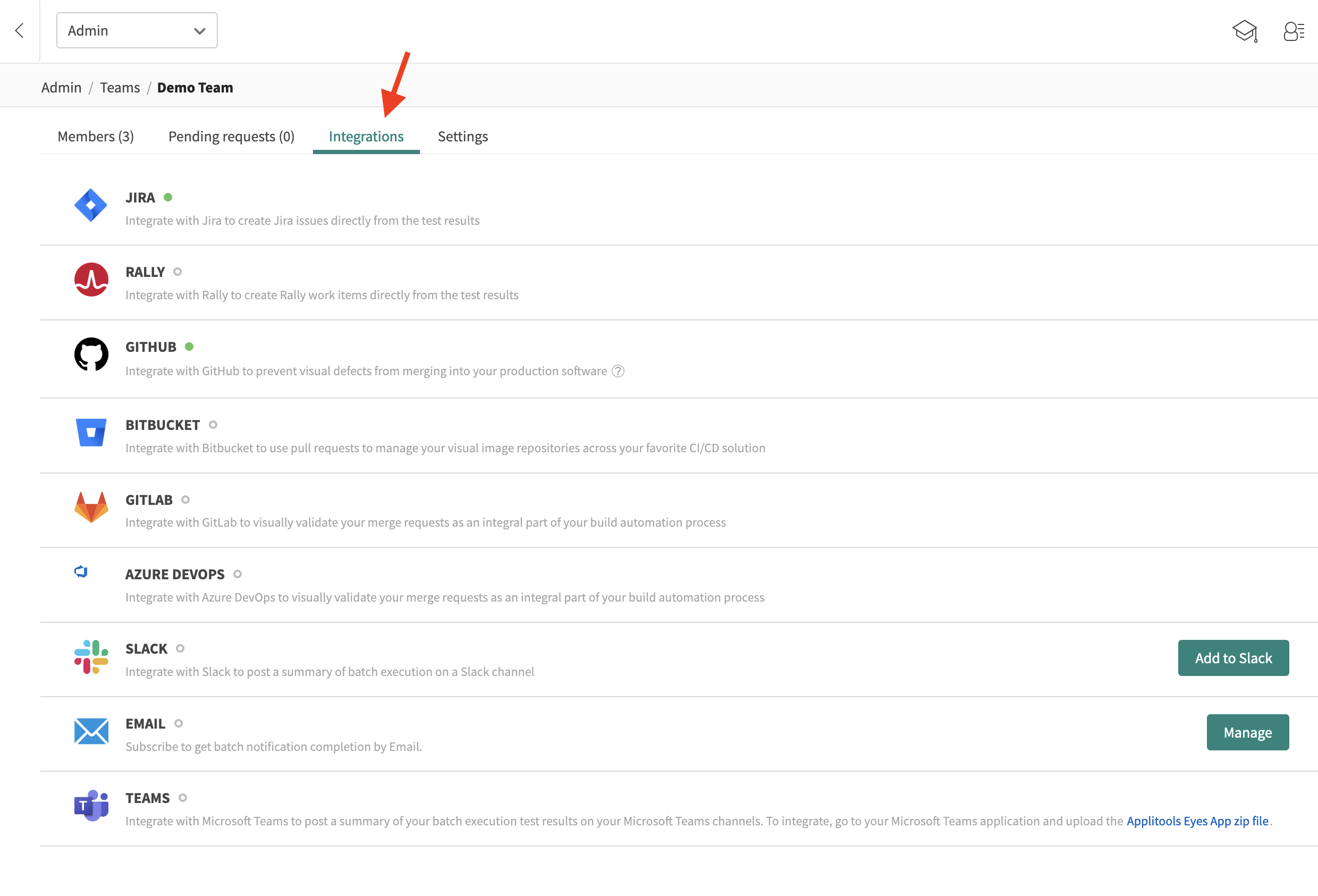
-
In the email section go to Notification for test assignment and select the option(s) that is(are) appropriate for your team.