The Branch details view in the Branch baseline and Test baseline pages displays information and operations about the baselines.
Page layout
When you first enter this page make sure that the branch is set to the branch you are interested in. See Selecting a branch on a page for more details.
In this view, the baselines in the branch are laid out as a table with one row per baseline:
The row for each baseline includes the following columns of information:
- Name
- The test name
- App
- The application name.
- OS
- The operating system the test that created the baseline ran on. Note that if the initial page in a test is not a secure web page, the wrong OS version may be displayed.
- Browser
- The browser the test that created the baseline displayed on (for web-based systems). Note that if the initial page in a test is not a secure web page, the wrong browser version may be displayed.
- Viewport
- The viewport size that was active when the test that created the baseline started.
- Saved
- The date and time when the baseline was most recent saved.
- Saved by
- The name of the team member that did the most recent save to the baseline (empty if the baseline was created and saved automatically).
- Test runs
- The number of test runs executed using this baseline (this will have a value of 0 if the baseline was only created and has not yet been used as a reference for another test).
When data is presented in rows with columns of information, you can sort the rows by any column by clicking on the header of that column. Each click will toggle the current order. The sort is only done on the information currently loaded in the browser.
Each line in the baseline has two controls:

|
Use this checkbox, to select a baseline and then:
You can also use the toolbox filter and checkbox controls to select all rows that meet some criteria. |

|
The menu button appears at the right end of a row when you hover the cursor over that row. When clicked, the menu offers the following options:
|
If there are many baselines, then you can use the following tools to adjust what baselines you see and how they are ordered:
- Use the filter tool in the toolbar, to limit the baselines that you see, to those that meet the criteria you specify.
- Sort the rows by any column by clicking on the column header.
- Organize the baselines into a hierarchy by using the button.
See Filtering and grouping in baseline views for more information on these options.
Step thumbnail features
By default when you open this page, it shows one row of information for each baseline. If you click on any baseline row, then that row will expand to display a thumbnail for each step in the baseline.
The difference between this view (baseline details view with displayed thumbnails), and the baseline step view is that in this view the steps are always grouped by test. You can use sorting by any column to compare the images by another criteria. In the step view all the steps are shown, and you can organize them into any convenient hierarchy, by any of the supported criteria, irrespective of the what test they ran in.
If you hover your cursor over the thumbnail a dialog will open showing you information about the step:
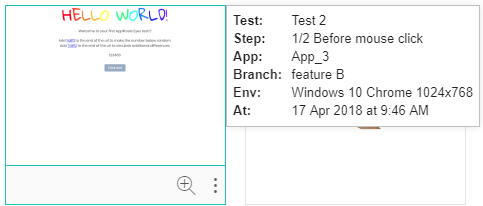
If you click on the step thumbnail, then the baseline viewer will be displayed, and you will be able to view the baseline image and any annotations that have been made. See The Baseline viewer for details.
If you hover over the bottom of a thumbnail, you will be offered the following options:

|
Click this icon to open the step viewer on this step. |

|
Click this icon to select one of the following:
|
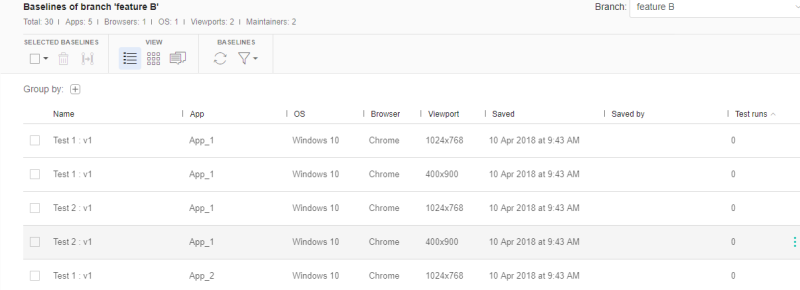
 in the toolbar to copy the selected baselines to another branch. (See
in the toolbar to copy the selected baselines to another branch. (See  in the toolbar to delete the selected baselines. (See
in the toolbar to delete the selected baselines. (See