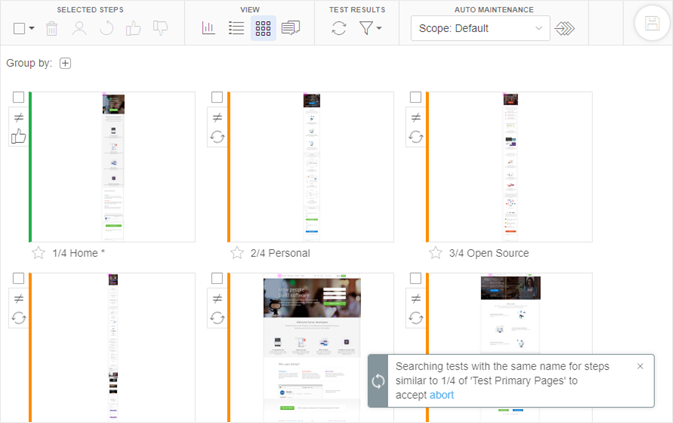Triggering automated test maintenance
When you perform maintenance actions on steps within the set scope, you trigger the Automated test maintenance features. For more information on the Automated test maintenance scope, see Setting the automated test maintenance scope.
- Grouping steps by similar differences.
- Accepting and rejecting steps that have unresolved differences.
- Applying, modifying, and deleting baseline regions in steps.
- Creating or deleting baseline variations.
While processing the action, Eyes displays a pop-up to inform you that it is searching for steps with similar differences to which it will apply the maintenance action. When the search is complete, Eyes updates the pop-up with the number of steps that have been processed. Actions that trigger a maintenance action on one or more steps are copied to the Notification list.
After applying the change to all steps with similar differences, you can view the changed steps in the Step editor's Group views. Click the See details link in the notification to display the modified steps in the Step editor.
For more information on notifications see Automated test maintenance notifications and messages.
The following maintenance actions trigger an automated test maintenance response:
- Grouping steps by similar differences.
- Accepting or rejecting an unresolved step.
- Adding, modifying, or deleting regions of a step.
- Working with baseline variations and Working with baseline variations
Grouping steps by similar differences
Group steps by similar differences is a key feature of Eyes' Automated test maintenance that you can use to collect steps with similar differences into groups. Eyes applies any maintenance action you perform on a group to each step included in the group. This way, you can accept or reject all the steps in a group in a single operation. The scope you set for Automated test maintenance defines the range of steps that Eyes' considers for grouping.
For more information see Grouping steps by similar differences.
Accepting or rejecting an unresolved step
When you Accept or Reject an unresolved step, Eyes automatically searches for steps that have similar differences that are unresolved. Eyes automatically applies the respective accept or reject maintenance action to all steps with similar differences in the scope.
The figure below shows several unresolved steps from a test that are being processed in response to another step having been accepted.
When steps are being processed, The Eyes Test Manager displays a spinning progress indicator adjacent to the Step status indicator. A progress notification is shown in the bottom right of the screen, informing you that Eyes is searching the tests with the same name for other steps with similar differences.
Adding, modifying, or deleting regions of a step
In the Test editor and Step editor you can add ignore regions, match level regions and floating regions.
When you add a region of any type to a step, the Eyes Test Manager asks if you would like to apply the region to other steps in the scope. Eyes Test Manager asks a similar question if you adjust or delete a region. Click on Apply to other steps in scope if you want Eyes to search for similar regions in other tests and steps and apply the same region type in those steps.
The figure below shows an Ignore region drawn around a small part of an image in a step.
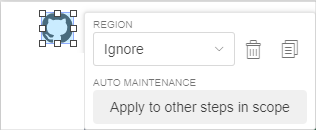
To apply a region using Automated test maintenance:
- View the step in the Step editor or Test editor.
- Select the Region tool from the toolbar and use the mouse to draw a rectangle around the area of interest in either the baseline or checkpoint image.
- Click Apply to other steps in scope in the Automated test maintenance confirmation message.
To delete a region using Automated test maintenance:
- View the step in the Step editor or Test editor.
- Select the region of interest in the step and click Delete
 .
. - Click Apply to other steps in scope in the Automated test maintenance confirmation message.