Reviewing groups and their steps
The Automated test maintenance creates a group when:
- You perform a maintenance action, such as accepting or rejecting step differences or adding or editing a region to a step. In response, Eyes scans the steps in the current scope and replicates the maintenance action on any step that has matching similar differences.
- You use Group by similar differences to collect all steps across the scope where the steps' underlying checkpoint images have the same set of similar differences.
The outcome of each approach differs depending on the maintenance action used as the basis for creating the group. The table below details the differences.
| Maintenance action | Group make-up | Follow-up action |
|---|---|---|
| Accept or Reject a step difference | All step differences in the group are either accepted or rejected depending on the maintenance action that was performed. |
Review the steps in the Step editor's Group mode views. Undo the maintenance action in one or more steps if required. |
| Add, delete, or adjust a region | A group of steps in which the same region adjustment is applied to all steps in the group. |
Review the steps in the Step editor's Group mode views. Undo the region adjustment in one or more steps if required. |
| Group by similar differences | A group of steps that all contain the same set of similar differences. All step differences are still waiting to be Accepted or Rejected. |
Review the steps in the Step editor's Group mode views. Exclude individual steps from the group if required. Accept or Reject the differences for selected steps in the group in a single operation. Accept or Reject the differences for all the group's steps in a single operation. |
In all cases, you can review the groups and their steps in the Step editor. The Step editor toolbar updates dynamically to display or hide the available Group mode views and associated toolbars depending on whether or not you are looking at a step that belongs to a group.
Reviewing groups using the Group view modes
The Step editor Group mode has three group views that you can use to examine the steps in a group. The group mode views are:
- Group details view

- Group gallery view

- Group representative step view

Group details view
This view lists each of the steps in the group in a tabular format. Each row in the table is dedicated to a separate step. The information in the table details the Test name and environment parameters that were used when running the test to which the step belongs. Clicking the row expands it to show a thumbnail representation of the step.
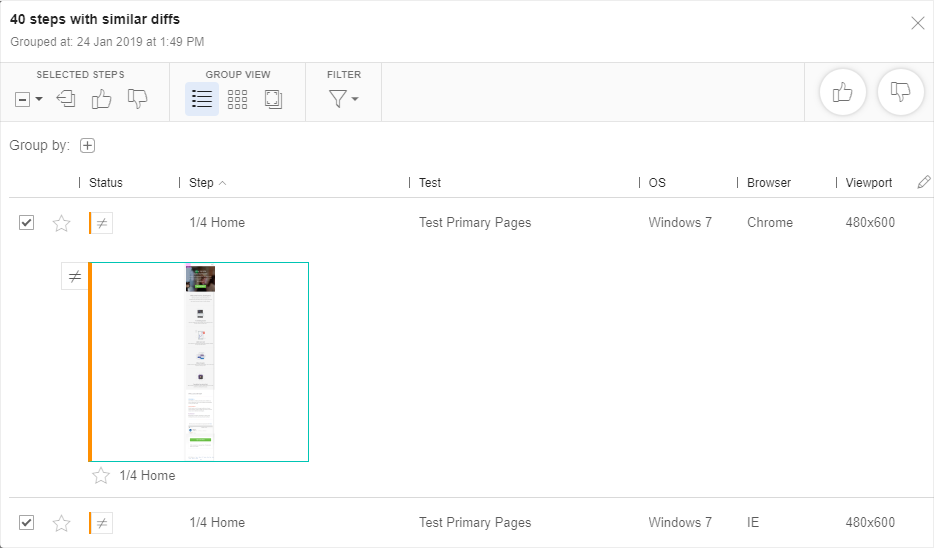
Group gallery view
This view displays a thumbnail representation of each step in the group.
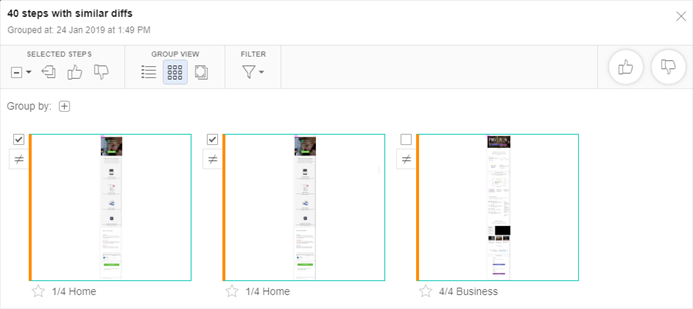
Group representative step view
This view displays the first step in the group and shows the similar diffs on the image. In this view, the toolset in the toolbar is extended to include all tools available to the Step editor except for the Add regions tool.
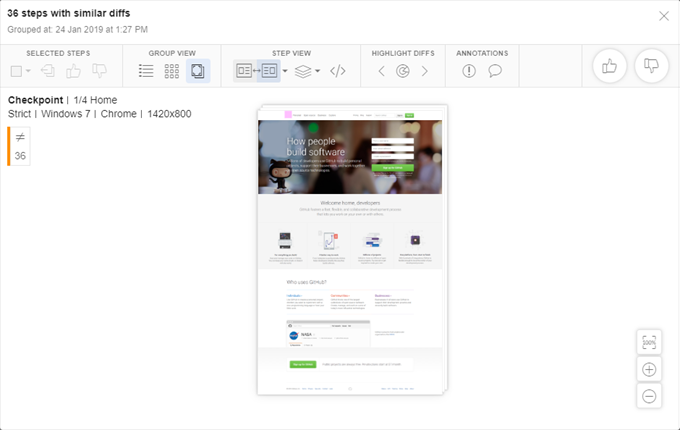
Excluding selected steps from a group
When you Group steps by similar diffs, the resulting group is made up of a number of steps that each contain the same set of similar diffs. When reviewing the group, you may decide that one or more steps do not belong in the group.
In either the Group details view or Group gallery view you can select one or more steps and then exclude them from the group.
- Enter the group and then click the Group details view or Group gallery view in the Step editor toolbar.
- Click the checkbox next to each of the steps you want to exclude.
- Click Exclude selected steps from group
 .
.
Adding remarks to a test result
When viewing a group in the Step editor, you can add annotations and remarks to a step in the same way as you would if the step was not grouped.