Automated test maintenance notifications and messages
Eyes displays various notifications and messages in response to Automated test maintenance actions. The notifications provide you with real-time feedback on the status of running tasks. The maintenance actions that prompt such notifications include accepting or rejecting step differences or adding or adjusting regions in some way.
While processing the test maintenance actions, Eyes displays a pop-up message at the bottom right of the screen. The message informs you that Eyes is searching for similar steps on which to apply the maintenance action. While running, the messages display a circle shaped progress indicator which shows you that a task is running. Each message contains an Abort link that you can use to discontinue and exit the task.
When the search finishes, the pop-up message indicates the number of similar steps that were treated. For actions that result in adjusting one or more additional steps, the same notification is added to the Notification list.
Pop up message types
The various message types include:
-
Eyes progress pop up messages for the running task.
-
Details pop up messages for a completed task.
The exact content of the message varies depending on the context of the Automated test maintenance action that you run.
The following flow illustrates the type of messages that appear when starting, running and completing a task. The specific flow shows the type of messages that the Test Manager displays when the Auto Maintenance scope is set to Default, and when accepting a mismatch in a single step in the batch.
-
Starting a task

Note that the message contains an Abort link. If needed you can click the link to discontinue and exit the task.
-
Running a task

-
Completed task pop up message

The completed task message
In addition to informing you that the task is finished, the Completed task message also:
-
Notifies you of the number of similar steps on which the action was performed.
-
Includes a see details link.

Clicking the link opens the Step editor in the Group view mode. The Group view mode allows you to examine the set of steps that are included in the group on which Eyes performed the Automated test maintenance action.
Indication with a counter
If the test includes automatically adjusted items, the icon appears in the toolbar, showing the number of adjusted items. Hover over the icon to view a summary of the adjustments. This icon is only displayed when automatic maintenance tasks have been performed.
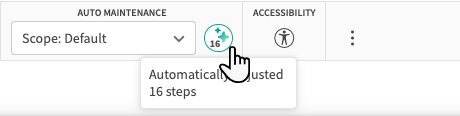
Notifications list
The Notifications list provides a history of all completed action messages that were issued in the current session. Eyes' shows the messages listed in chronological order with the most recent message appearing at the top of the Notifications list. Each message includes a time stamp that indicates the amount of time which has passed since the Automated test maintenance action started. The time stamp continues to update as long as the browser session is active.
The image shows the open Notification list with a number of messages visible in the list.
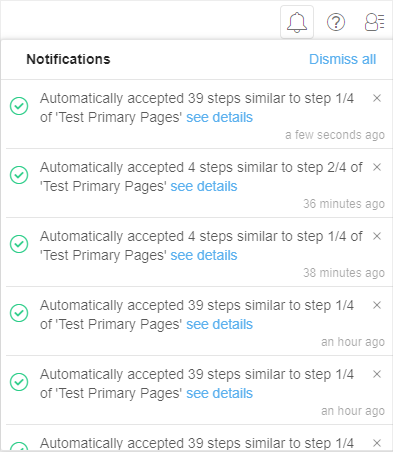
Accessing the notifications list
You access the Notifications list by clicking the Notifications list icon located at the right side of the Eyes Test Manager toolbar.
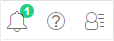
Notifications list icon states
The table shows the different visual states of the Notifications list icon and describes each state.
| Notifications list icon state | Description |
|---|---|
|
|
The icon appears as a simple outline when the Notifications list is empty or if all messages have already been viewed. |
|
|
A blue colored Progress bar appears below the icon when an Automated test maintenance task is being processed. The associated blue colored numeric counter indicates the number of Automated test maintenance tasks that Eyes Test Manager is currently processing. |
|
|
The associated green colored numeric counter indicates the number of messages in the Notifications list that have not yet been viewed. |