Viewing Tests
Use the All Tests page to view information about all the tests you created including some test details and the test's status.
In addition, you can change some test details, including frequency, group and/or tag, for one or more tests, directly from the All Tests page.
If you have integrated with Eyes Visual AI, see Viewing Tests in Eyes Visual AI below.
Viewing Test Information for All Tests
Note that the images below show integration with Ultrafast Grid enabled. If you do not have Ultrafast Grid integration, all test will be on Chrome.
To View Information About All Tests
In the Navigation bar, select Tests. The All Tests page appears.
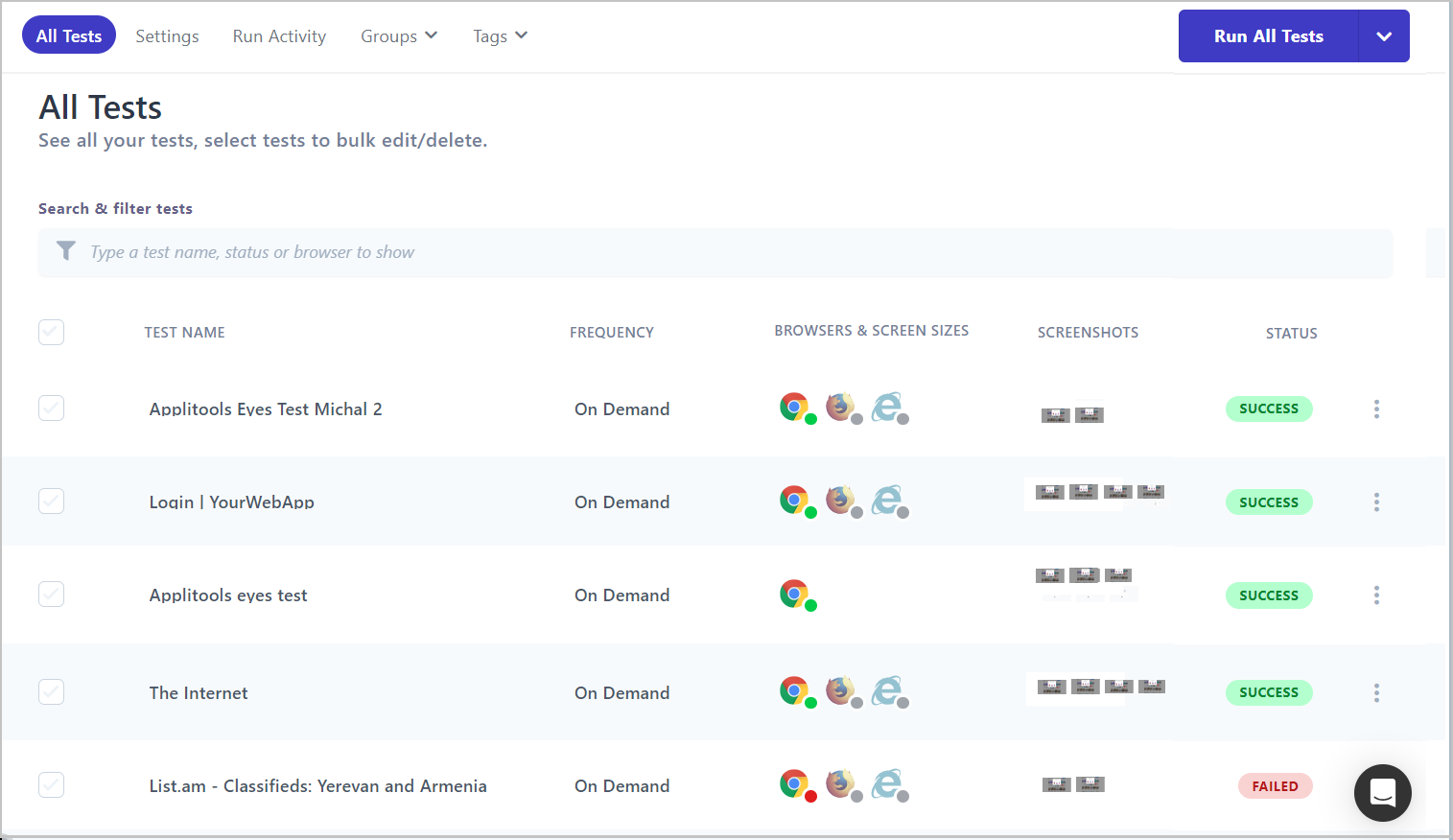
The All Tests page displays the following information:
- Name - The name of the test.
- Frequency - By default, tests are run on demand. Click here to define a different frequency.
-
Browsers & Screen Sizes - The browsers that the tests will be tested on. Click here to define browsers for all tests or for individual tests. Hover over the browsers to view a list of all browsers.
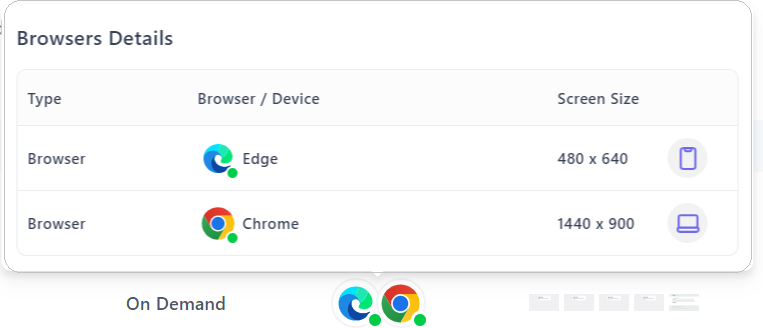
- Screenshots - The screenshots recorded in the test and a link to the Gallery.
- Status - The test's status.
Changing the Frequency, Group or Tag from the All Test Page
From the All tests page, you can change some test details, including frequency, group and/or tag, for one or more tests.
To Change the Frequency, Group or Tag for Multiple Tests
-
Select the checkboxes next to the tests whose details you want to change.
Menus appear at the top of the page.
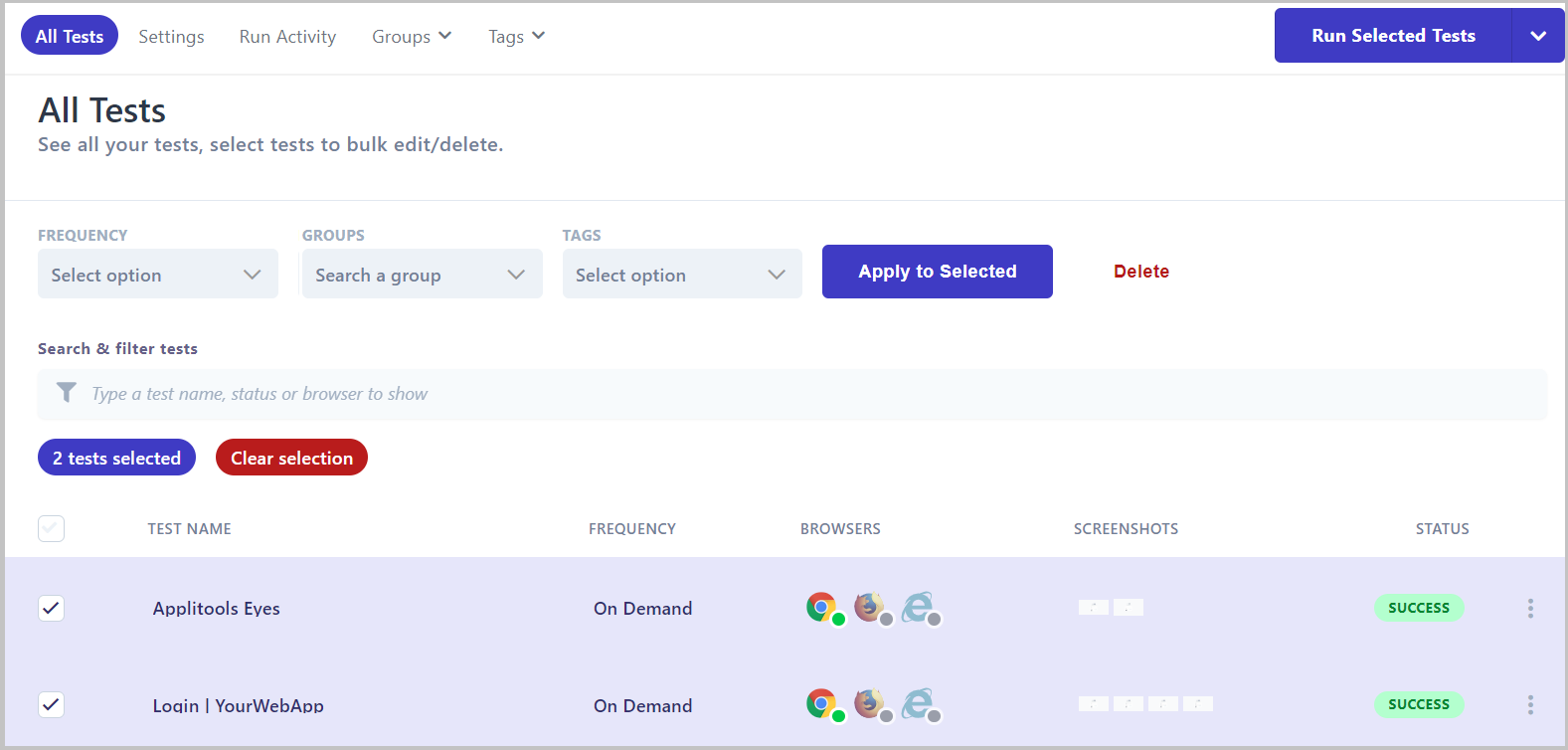
-
Select a Frequency Group or Tags from the menu
-
Click Apply to Selected.
Viewing Tests in Eyes Visual AI
If you have integrated with Eyes Visual AI, the All Tests page will display a Visual AI Results column showing graphical indication of the results of the visual checks for each test. This includes both Visual AI page checkpoints and visual checks of specific areas using the Visual AI element checkpoints. This enables you to validate unresolved AI powered visual tests directly in Eyes.
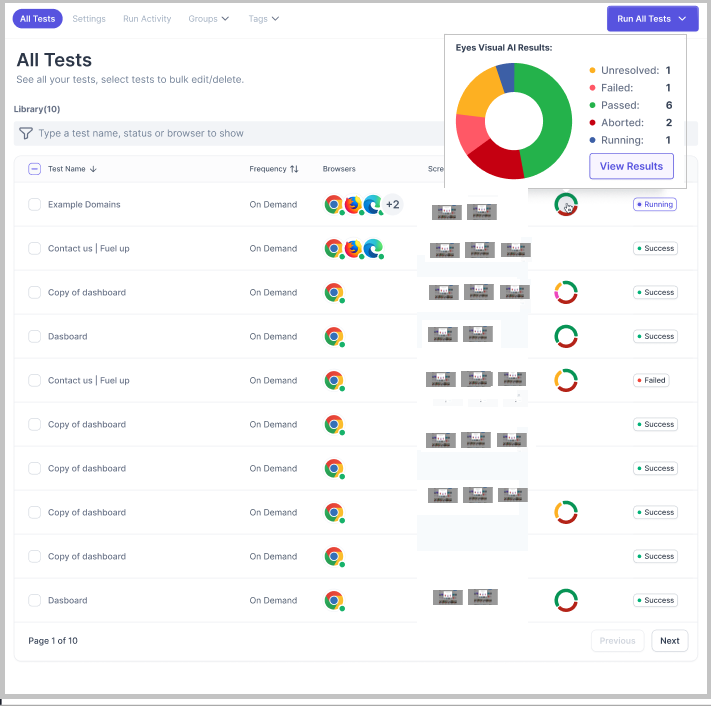
You can access these test results directly within Eyes for further analysis and maintenance. For more information see Accepting and rejecting steps in the Batch details view.
To Maintain Your Test Results in Eyes Visual AI
-
Hover over the graph in the Visual AI Results column to display a tooltip of the test's results.

-
Click View all. A new tab is opened in Eyes Visual AI displaying the test in the Batch Results view.
-
For any tests that were unresolved (yellow) you can view and choose to accept or reject the differences by clicking the thumbs up or down icon. The graph in Preflight will be updated to reflect this change.
Related topics