Overview of Selenium IDE with Eyes
This article lists all the features that are provided by the Eyes for Selenium IDE extension (SIDE Eyes). It describes a typical workflow of using Selenium IDE to create and run a test and provides links to articles that describe each feature in detail.
Installation
- Selenium IDE
- Applitools for Selenium IDE (SIDE Eyes)
You can do this easily by installing the extension via the browser as described in this tutorial.
Once SIDE Eyes is installed in the browser, you will see the ![]() icon in the browser toolbar.
icon in the browser toolbar.
Troubleshooting
- If you don't see the Eyes icon this may be because your toolbar is too crowded, see this article for information as to how to overcome this situation.
- If you click the icon and see a message that asks you to start the Selenium IDE, then open the Selenium IDE to proceed.
- In some cases, for example, if your installation is behind a firewall and you downloaded and installed the Selenium IDE add-on manually when you click on the SIDE Eyes icon a dialog opens asking you to open the Selenium IDE even though it is already open. To solve this issue see the article The Advanced tab.
The SIDE Eyes menu
- If Selenium IDE is not currently open, and you click on
 SIDE Eyes displays a dialog asking you to open Selenium IDE.
SIDE Eyes displays a dialog asking you to open Selenium IDE. - If Selenium IDE is recording a script, then when you click on
 , SIDE Eyes displays a menu that allows you to add any of the SIDE Eyes commands at that point. Typically you want to add one of the eyes check window command commands, but in some cases, it is useful to add other commands this way as well. For example, you can call the eyes set match level command to change the match sensitivity before a particular checkpoint, and call it gain again after the checkpoint to set it back to the default.
, SIDE Eyes displays a menu that allows you to add any of the SIDE Eyes commands at that point. Typically you want to add one of the eyes check window command commands, but in some cases, it is useful to add other commands this way as well. For example, you can call the eyes set match level command to change the match sensitivity before a particular checkpoint, and call it gain again after the checkpoint to set it back to the default. - When you playback a script, and click on
 SIDE Eyes opens a dialog showing you information about the currently running script, for example:
SIDE Eyes opens a dialog showing you information about the currently running script, for example: -
When the IDE is open and idle - i.e., not recording or playing back, clicking on
 opens the SIDE Eyes menu that allows you to set up various project options and to access the global options dialog. See The SIDE Eyes extension menu for more information.
opens the SIDE Eyes menu that allows you to set up various project options and to access the global options dialog. See The SIDE Eyes extension menu for more information.
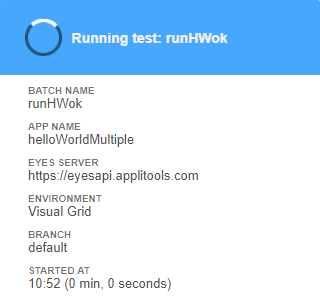
Creating a visual test
The Selenium IDE supports various ways to structure and organize tests. You can read about how the IDE notions of Project, Test and Test suite map to Applitools visual test features of Application and Test names and Batch, in the article Organizing tests with Selenium IDE.
SIDE Eyes provides two types of functionality, setting up various configuration options, and adding Eyes checkpoints to the Selenium IDE script using eyes check commands. Some of the setup is done interactively via menus and dialogs, and other setup can be done at run time by including eyes set commands in the test script. All the setup features are described in Setting up tests with SIDE Eyes. The commands used to configure Eyes and to capture checkpoints are summarized in the article Creating tests using SIDE Eyes.
Running a visual test
You run a visual test using Selenium IDE in the same that you run any other test or test suite by selecting a test or a test suite and clicking the playback button. While a test is running, both the script window and the log are updated to show the result of that checkpoint. For more details see Viewing test progress in the IDE.
You can also run a test using a command line by using the Selenium IDE SIDE Runner. The article Using the Selenium IDE Runner describes how to pass Eyes specific options to the SIDE Runner.
Reviewing visual test results
The primary way to review Eyes visual test results is by using the Eyes Test Manager. You can get an initial high-level view of the results in Selenium IDE, and you can open the Eyes Test Manager to the results of that test either automatically or manually. See the article Viewing test results in the IDE for details.