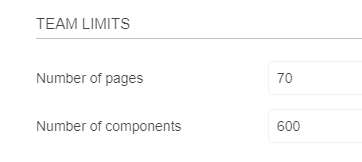Assigning team usage limits
The Eyes license agreement specifies various usage limits that govern how much Eyes testing can be done using the Eyes account. These limits are described in detail in the article Account usage limits.
By default, all the limits are measured and applied across the organization. In addition, Eyes allows the account admin to distribute some of the limits between the teams.
For example, if the account is limited to 900 checkpoints and there is a QA team and three development teams, the account admin may decide to provide each team with a "budget" – the main QA team is allowed to run 600 checkpoints and each development team is allowed to run up to 100 checkpoints. On the other hand, the account admin can decide to leave the concurrency limits at their default settings so that the limits are measured and applied at the account level and not per team, and this enables each team the possibility of running with the maximum concurrent test executions.
In this article we will explain how an account admin can distribute limits amongst multiple teams in an account.
Setting the team limits
Only an account admin can set the team usage limits. Navigate to the Admin page using the page navigator, and then select the Account tile. At the bottom of the Account Limits section, you can the see Limits per team table. The screenshot below shows the team limits setting with the default values where all limits are applied at the account level.
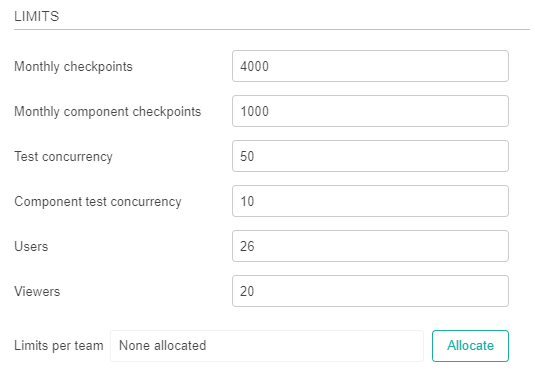
To distribute one or more limits between the teams, do as follows:
-
Click the Allocate button.
-
A dialog opens that shows the four limits that can be divided amongst the teams. By default, the toggle to the left of each limit type will be disabled, meaning that the limit is applied at the account level. To the right of the limit name you can see the value of the account limit. If you have a verified pages/components based license you will see the Monthly page/component checkpoints limits as shown in the screenshot below. If you have a executed checkpoints based license then you will see the Number of pages/components limits.
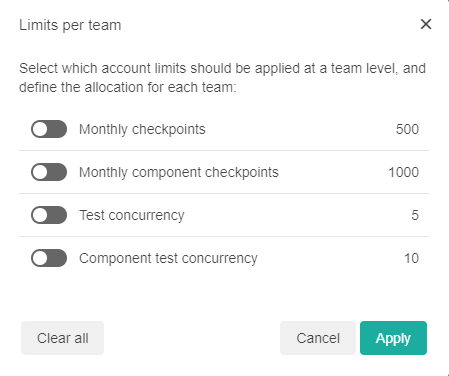
-
To distribute a limit between the teams, enable its toggle button, and click the limit label to show a list of the teams in the account. Initially, zero units of that limit will be allocated to each team:
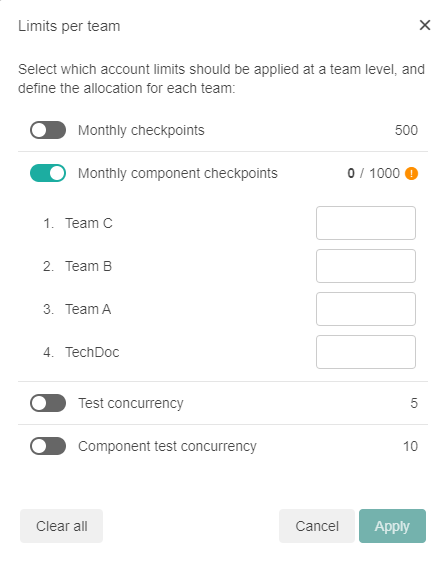
-
In the text box for each team, enter how many of the available account limit units (e.g. checkpoints) should be allocated to that team. As you enter values for each team, the account limit display is updated to show how many units have been allocated relative to the total account limit.
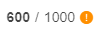
-
At then end of this process, the sum of the values assigned to all the teams must equal the account limit. For example, in the screenshot below you can see how the maximum 1000 monthly component checkpoints have been fully distributed between the teams:
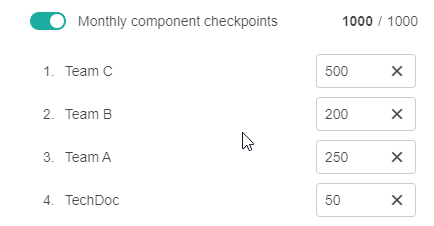
-
Repeat this process with all of the limits that you want to distribute amongst the teams.
-
Click the Apply button to accept. If any team has zero units allocated , Eyes will display a dialog asking you to confirm that this is your intention.
Viewing and updating team limits
Any person with admin rights, either at the account or the team level, can view the current team limits settings by clicking on the Allocate button. Clicking on any limit heading will expand that limit to show the current unit distribution amongst the teams. If you click a different heading, then the currently visible limit will close and the clicked limit will expand to show the distribution for that limit.
If you have account admin rights and you want to change the distribution, you can do so, but you should ensure that all of the account limit units have been fully distributed between the teams. When you are done, click Apply to save the settings.
Canceling team limits
If you have distributed a limit between the teams, and you want to revert it to an account limit, enter the team limit dialog by clicking on the Allocate button, disable the toggle next to the limit you want to revert, and click Apply to close the dialog.
Redistributing team limits
If you make any changes to the active teams in the account (i.e. a team is added, deleted, enabled or disabled), and at least one limit has been distributed to that team, then the Test Manager will display a dialog indicating that you need to adjust the team usage.
Viewing a team's limit
The admin page has a view that shows the users and settings of a particular team. If the team has been allocated team-specific usage limits, then this information appears in the Settings tab of the Team view.
To see the usage limits of a particular team:
-
On the Admin panel, click on the Teams tile.
-
In the list of teams, click on the team whose information you want to view.
-
If any team usage limits have been specified, you will see them on this page.