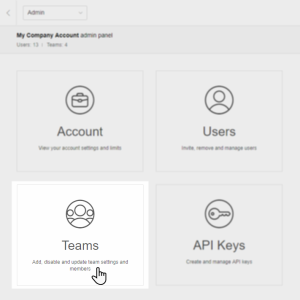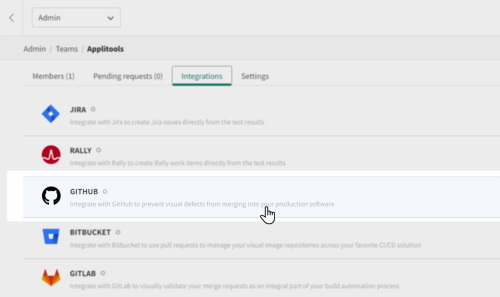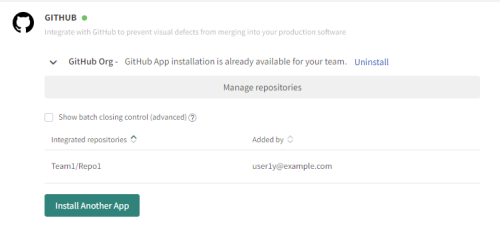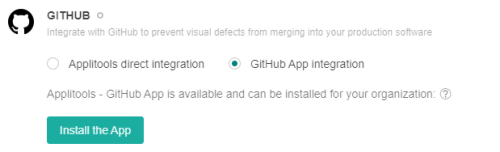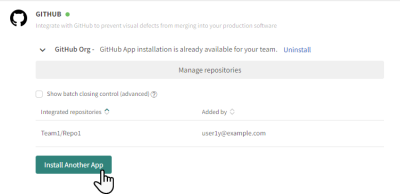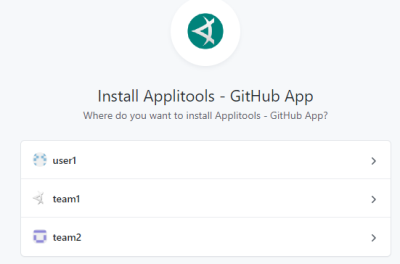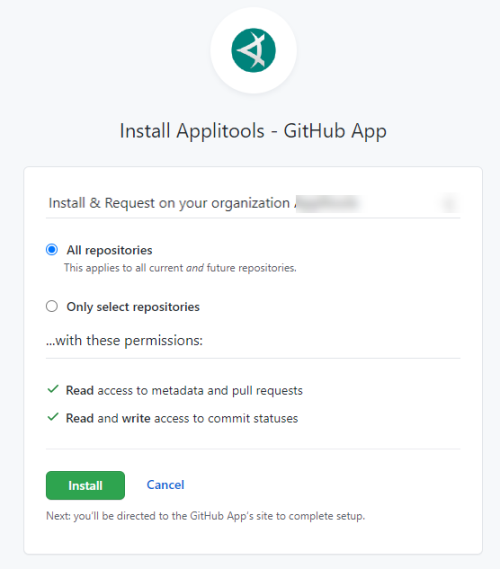Enabling Eyes/GitHub integration
Eyes/GitHub integration is based on a GitHub App created by Applitools that defines the minimum access that Eyes requires to interact with GitHub on the repositories where Eyes tests are run. You can install multiple GitHub Apps that represent different GitHub Organizations for each team.
To avoid problems during the integration, the user that is running the integration requires the following authorization:
-
Eyes team admin
-
GitHub Organization
To enable GitHub integration:
-
On the Admin panel, click on the Teams tile.
-
Click on the name of the team you want to configure.
-
On the Integrations tab, click GITHUB.
-
Depending on your previous configuration, continue with one of the following:
-
If at least one GitHub app has been installed, click Manage repositories to select which repositories to work with. Continue with Configuring GitHub repositories.
-
If no Apps have been installed, or you need additional Apps, continue with Installing the GitHub App.
-
If you are prompted to select Applitools direct integration or GitHub App integration, then your system is currently configured to interact with GitHub using the legacy direct (OAuth-based) integration.
We recommend that you switch to using the GitHub App-based integration; select GitHub App integration, and continue with Installing the GitHub App below.
If you install multiple GitHub installations, the Applitools Org administrator can set Team permissions for each GitHub Installation on the Admin > Account screen. If permission settings have been enabled, any new GitHub installations will need to have permissions granted by the Applitools Org Admin.
If you want to continue using the legacy Applitools direct integration, skip the next section. Instead, follow the instructions described in Configuring direct Eyes/GitHub integration and then continue with Configuring GitHub repositories.
-
Installing the GitHub App
This integration solution is intended for users that use the GitHub cloud and the Eyes Cloud. If you use a self-hosted GitHub system or have a private cloud or on-prem Eyes system, then you should use the Appltiools GitHub proxy service. If required, a team can connect to multiple GitHub organizations.
-
Click Install the App or Install Another App to start the installation process.
-
The GitHub installation wizard opens in a separate window. Select the GitHub Organization or user name under which you want to install the Applitools GitHub App. Typically, this will be your GitHub Organization and not a specific user.
-
The GitHub wizard asks you which repositories you want to allow the GitHub App to access and tells you what access type is being granted. We recommend that you allow access to all current and future repositories, since this GitHub App installation serves your entire organization.
If you select only specific repositories at this point, if other repositories need to be added at later point in time, you will need to configure the Applitools GitHub directly on the GitHub site.
-
Click on the Install button. A confirmation message appears. Click OK to complete the process.
If in the GitHub dialog you see a Install and Request or Request button, instead of Install then there is an issue with your GitHub permissions. Click Cancel to exit from the GitHub installation process. The Installation process has not been completed window will open with a link that you can copy and send to your GitHub organization administrator to complete the integration.
Once you have installed the GitHub App, continue with Configuring GitHub repositories.