Results
The Results page shows an overview of all plans that were run.
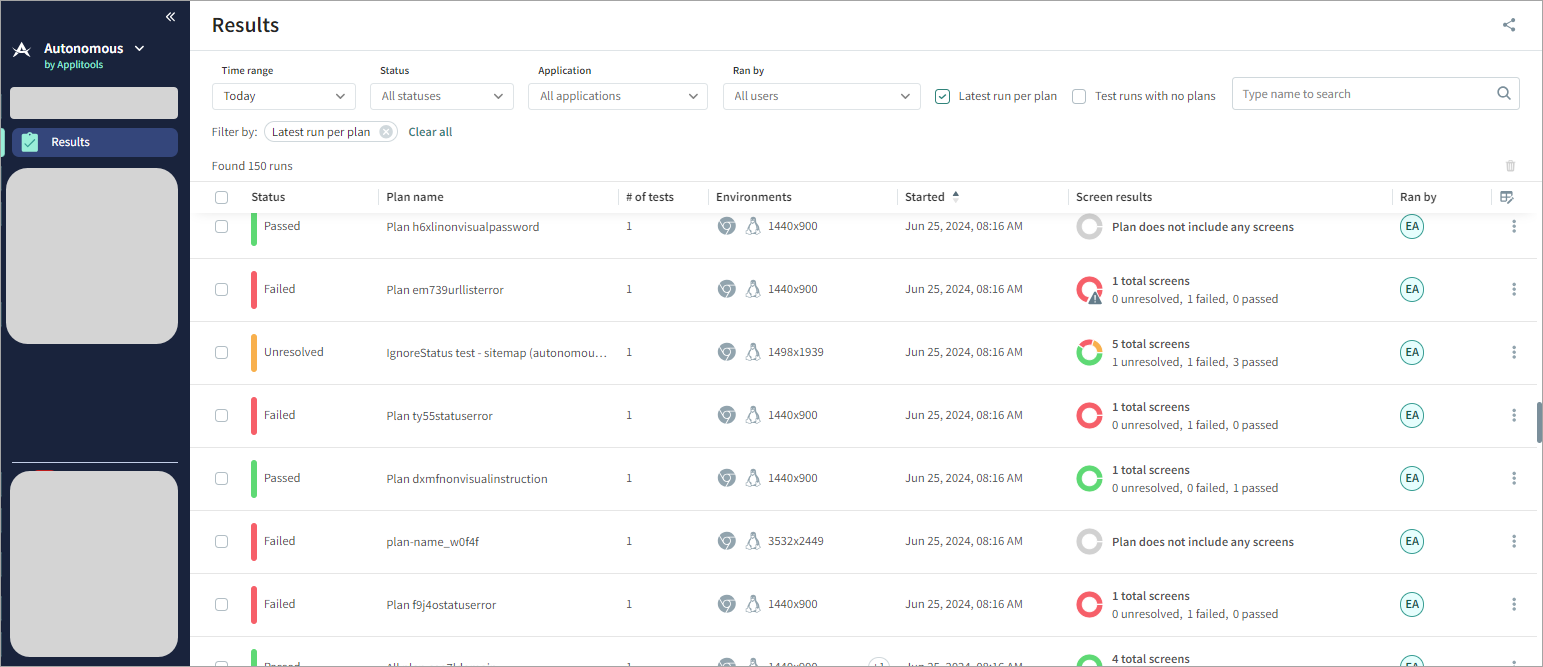
The page displays the status, Browsers & devices, start time, result summary, and user that ran the plan.
Result Filters
At the top of the page, you can filter the results by time range, status, application, and user. You can also limit the output to show only the latest run in each plan.

Result Actions
The lower part of the window displays a summary of each plan that has run. Click next to a row to perform any of the following actions:
-
Details - Display the name of the plan, duration of the run, start time, username of the person who ran the plan, and details of any errors. If there are errors, you can also view these details by hovering over the Failed status and clicking Run details.
-
Run plan - Rerun all tests in the plan.
-
Abort plan run - Stop a test that has a status of Running.
-
Convert drawn regions to element-based regions - Convert regions in all tests in the plan to element-based regions. For details, see Updating Drawn Regions to DOM Elements.
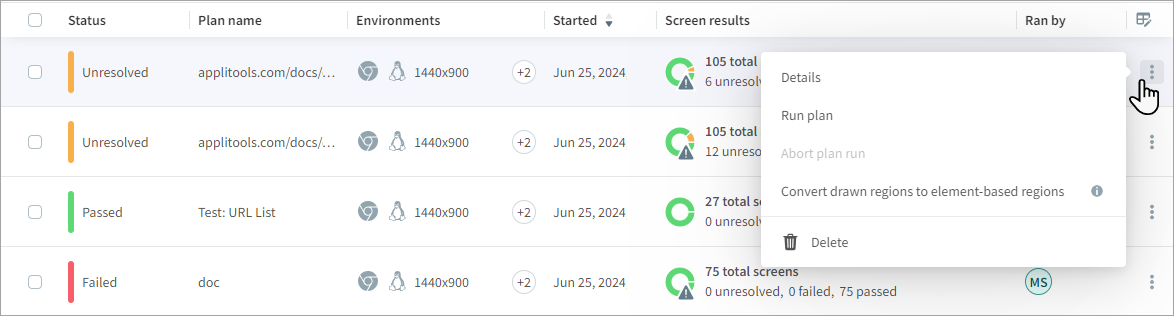
Plan Result Details
Click on a row in the Results table to view details of all tests in the plan.
At the top of the results details screen you can select to view by:
-
Plan Summary – Displays plan details and a summary of all tests in the plan. For details, see Summary View.
-
Plan Tests – Displays general information about all tests in the plan, including the test status. Click on a test to see details of that test. For details, see Plan Tests View.
-
Plan Screens – Displays details of each screen in all tests in the plan. For details, see Screens View.
-
Plan Issues & Changes – Lists added and removed screens, errors, and diffs found in all tests in the plan. For details, see Issues & Changes View.
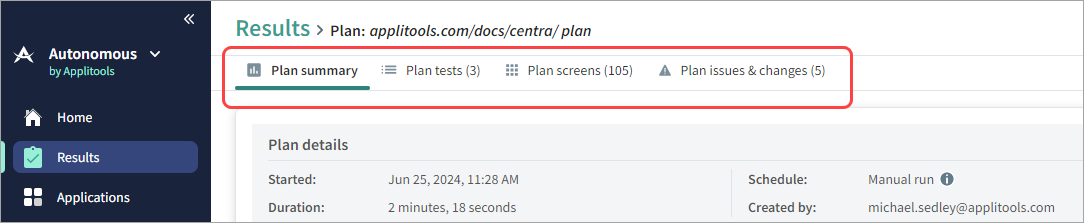
Test Result Details
In the Plan tests view, click a test in the plan to view details of the test. At the top of the Test Results screen you can select to view by:
-
Test Summary – Displays details of the test as a summary of test results. For details, see Summary View.
-
Test Flow – Displays a screenshot at each stage in the test. This view is only available for custom flow tests. For details, see Test Flow View.
-
Test Screens – Displays details of each screen in the test. For details, see Screens View.
-
Test Issues & Changes – Lists added and removed screens, errors, and diffs found in the test. For details, see Issues & Changes View.