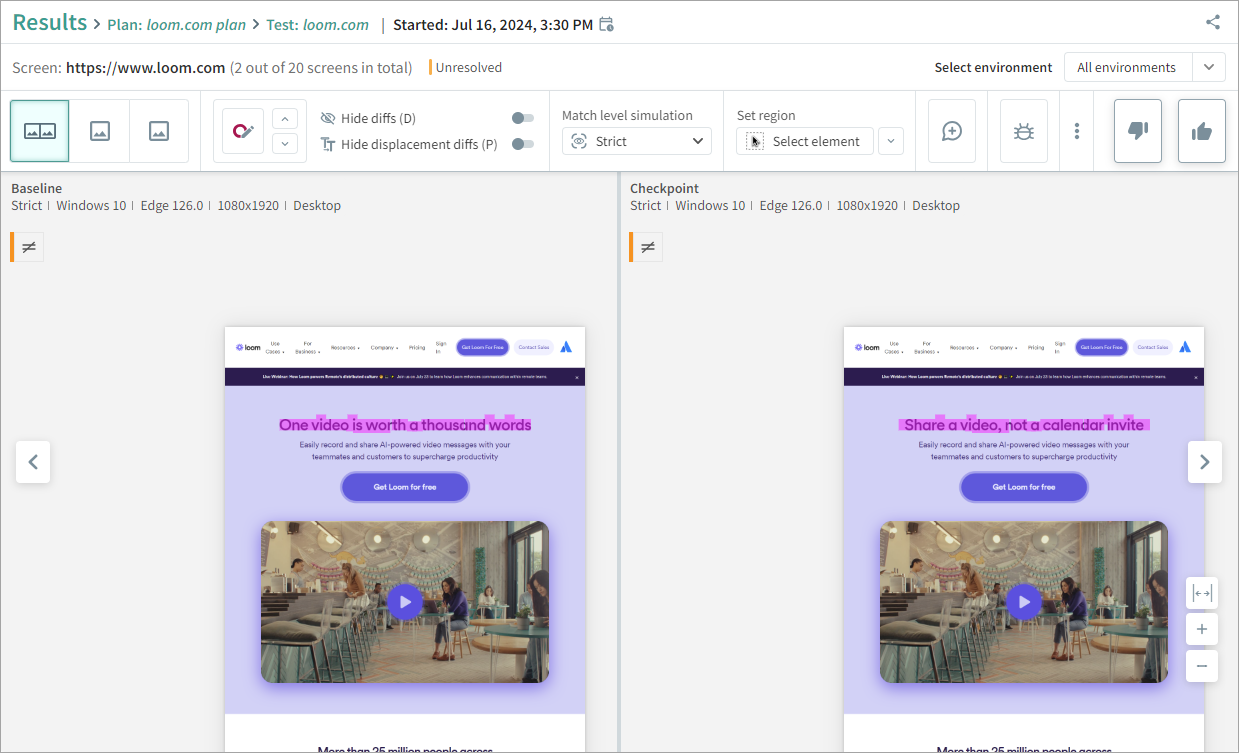Test Analyzer
The Test Analyzer window displays the baseline and checkpoint images side by side, highlighting differences identified by Autonomous. You can use this window to accept or reject the differences, add comments or bugs if necessary, and improve future test results by adjusting the match level for an image or a specific area within an image. Additionally, you have the option to set floating or ignore regions.
To Open the Test Analyzer Window
In the Results window, Screens view, click on a thumbnail.
Use the Test Analyzer to perform the following actions on a screen:
Adding Comments or Issues
Use the and
buttons to add a comment or open a bug in your bug tracking software.
To hide comments and issues, click > Hide Comments & Issues.
Additional Actions
To access additional actions in the Test Analyzer, click
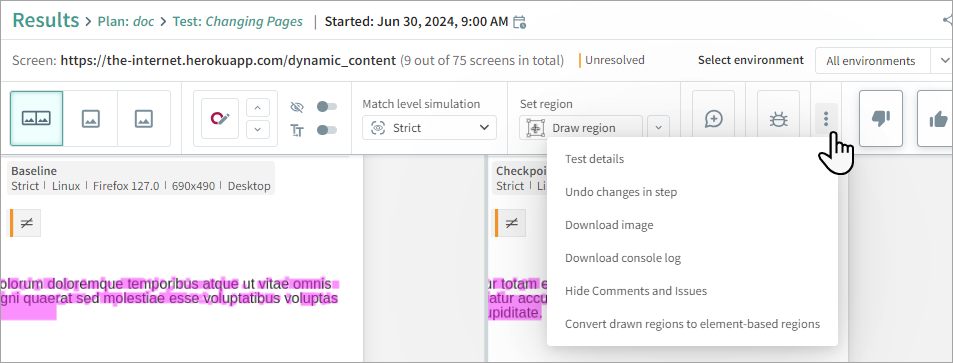
The following actions are available:
- Test details – Displays information about the test, including details about the creator, associated application, and the creation of baseline and checkpoint images.
- Undo changes in step – Removes any comments, issues, or regions that were added since the last time the screen was saved.
- Download image – Downloads the displayed screen as a png image. If both the baseline and checkpoint are displayed, the checkpoint image is downloaded.
- Download test recording – Downloads a video of the entire test, which can be helpful for troubleshooting. This option is only available for custom flow tests.
- Download console log – Downloads a log file of the test, which can be useful for troubleshooting if the test fails or encounters errors.
- Hide Comments and Issues – Temporarily hides comments and issues, providing an unobstructed view of the image.
- Convert drawn regions to element-based regions – Links all regions on the screen to element-based regions. For further information, see Define Regions.