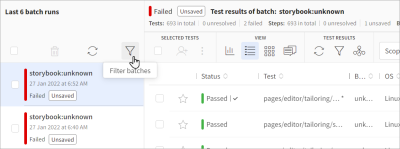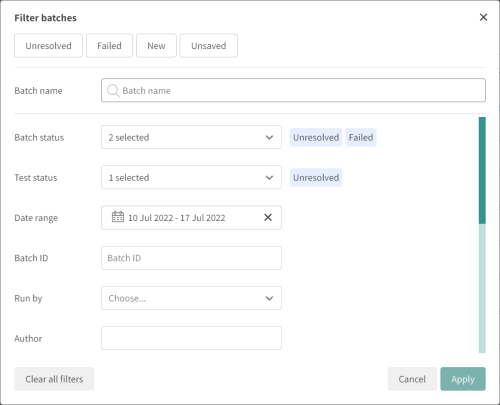How to filter and search batches
The batch list in the left pane of the Test results page has entries for batches that have been run in the past or that are currently running. You can filter this list based on a set of criteria, so that the batch list only displays batches that meet those criteria. Filtering makes it easy to find batches with a particular name or to find batches with tests in a particular state or condition. You can also use filtering to find batches you want to delete and then delete them in one command (see How to delete batches).
You can specify the batches you want to see based on the batch name, the batch status, the test status, the test range, the batch ID and user defined properties.
Setting the filter
To set or change the batch filter, click the Filter batches icon above the batch pane on the left of the window.
The following dialog is displayed:
You can filter by the following criteria:
-
Batch name: Batches with a name that contains some text that you provide.
-
Batch status: Batches with a status that matches one of the states you select from the list which opens when you click the Choose... field. You can select the following options: Unresolved, Running, Failed, Unsaved, or Passed.
-
Test status: Batches that include at least one test whose status matches one of the states you select from the list that opens when you click the Choose... field. You can select the following options: Unresolved, Running, Aborted, Starred, Diffs, New, Failed, Has new issues, Has new remarks, Changed, or Passed.
-
Date range: Batches that started in a given date range.
-
Batch ID: The batch with the ID you enter in the field. Since the Batch ID is unique to a single batch, when you enter a Batch ID, if a batch with that ID exists, then you will see that batch and if it doesn't exist no batches will be displayed. For more details on defining the Batch ID see Associate tests with a common batch.
-
Run by: The user that ran the batch, based on the user API key.
-
If you have assigned batch properties to a batch (using the method
addProperty) then these will also appear in the filter dialog and be used as filter criteria. For more information see Using user-defined batch properties.
At the top of the filter, there are some quick filters:
-
Unresolved: Shows batches with a test status of Unresolved.
-
Failed: Shows batches with a test status of Failed.
-
New: Shows batches that include tests with a status of New.
-
Unsaved: Shows batches with a batch status of Unsaved.
Once you have set the criteria you require, click the Apply button, and Test Manager updates the batch list so that only batches that meet all of the criteria you specified are displayed. If you click the Cancel button, the Filter dialog will close and the filter state will remain in the state it was before you opened the filter.
Example
As an example, below is a filter that might represent the batches that need your attention:

This represents batches that meet the following criteria:
-
The batch name includes the string "MyBatch"
-
AND the Batch status is Unresolved OR Failed
-
AND the batch has tests with Diffs OR tests that Aborted OR tests that Failed
-
AND the batch started running between July 1st and July 14th (inclusive).
Seeing the current filter status
When the dialog is closed and the filter is active, the button is highlighted and something like this is visible under the batch tool bar:

This indicates that the filter is set with the Batch status criteria and 3 other criteria that are not shown. If you move your mouse into the batch panel, it widens and something like this is visible:

You can now see which criteria are being filtered for and how many values are set in each criterion in parenthesis. If you hover the mouse over a criterion, you can see which values are being filtered for:

Seeing more batches
When you set a filter, Test Manager displays the 30 most recent batches that meet the criteria of the filter. When you scroll down to the end of the list, if there are older batches that meet the filter criteria and are not yet displayed, you will see a Search Beyond <date> button, where the <date> is the date when the last batch in the list ran. Click the button and more entries will be displayed.
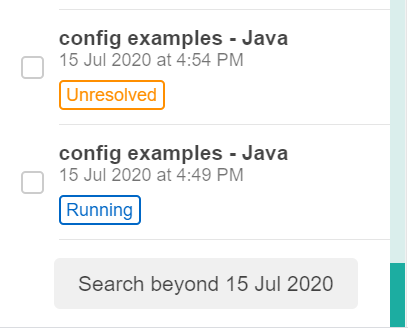
Changing the Batch Filter
When a filter is active, you can see the current state under the Batch toolbar:
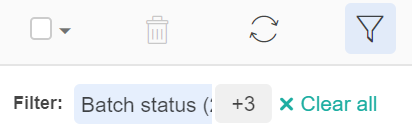
You can change the current filter by clicking the icon again.
You can clear the filter by clicking the Clear all button. If you do this, the most recent set of batches is displayed in the batch list.