Suites
Suites enable you to run multiple Workflows and/or test cases in sequence or in parallel, or both.
In addition, you can add conditions to perform an action based on the result of tests or workflows, and you can send a report with the test results.
Creating a Test Suite
To Create a Test Suite
-
In the Navigation bar, select Suites.
-
Click Create Suite. A grid appears displaying Start and a + sign.
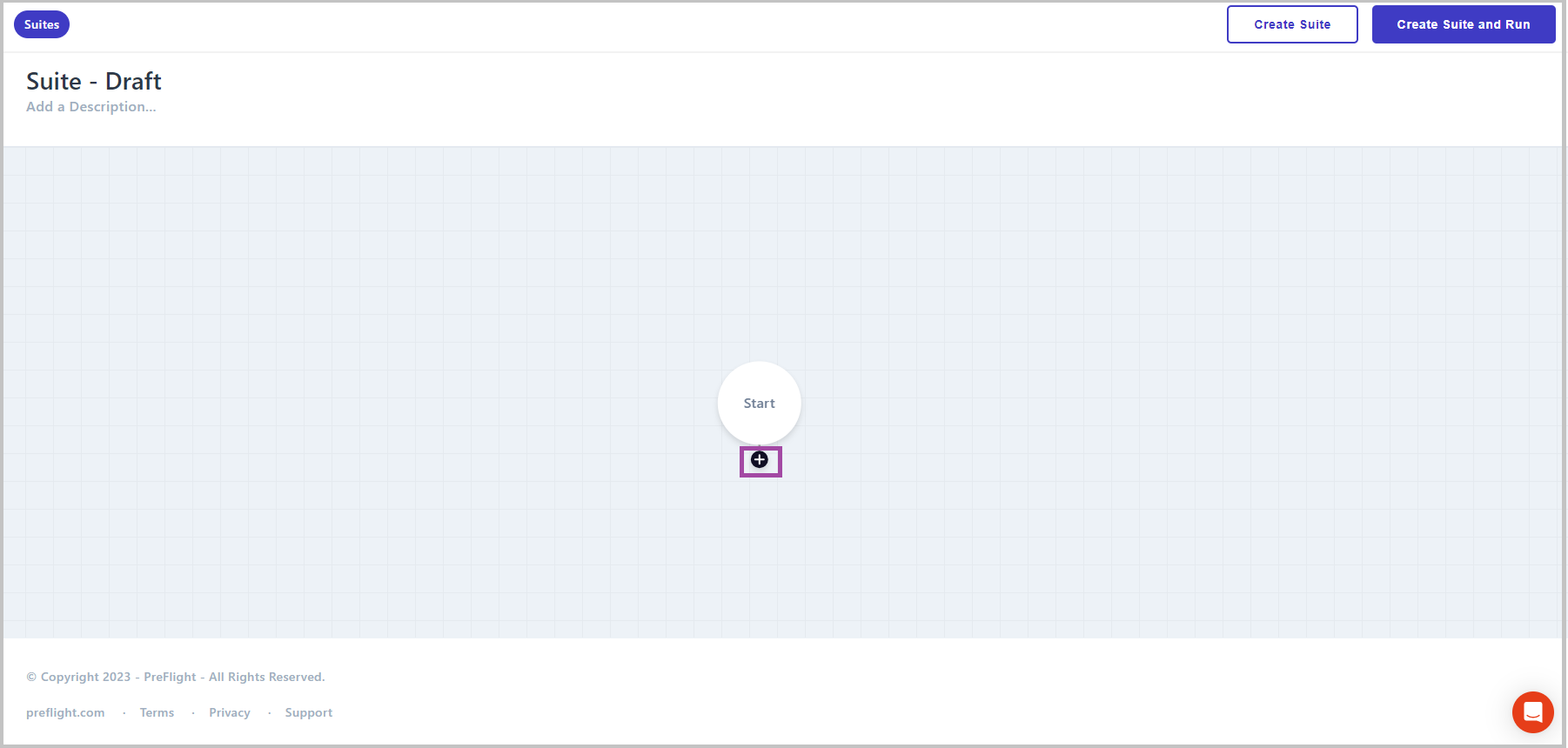
-
Click the plus sign. A new test object is added to the suite and an Update the step panel is displayed.
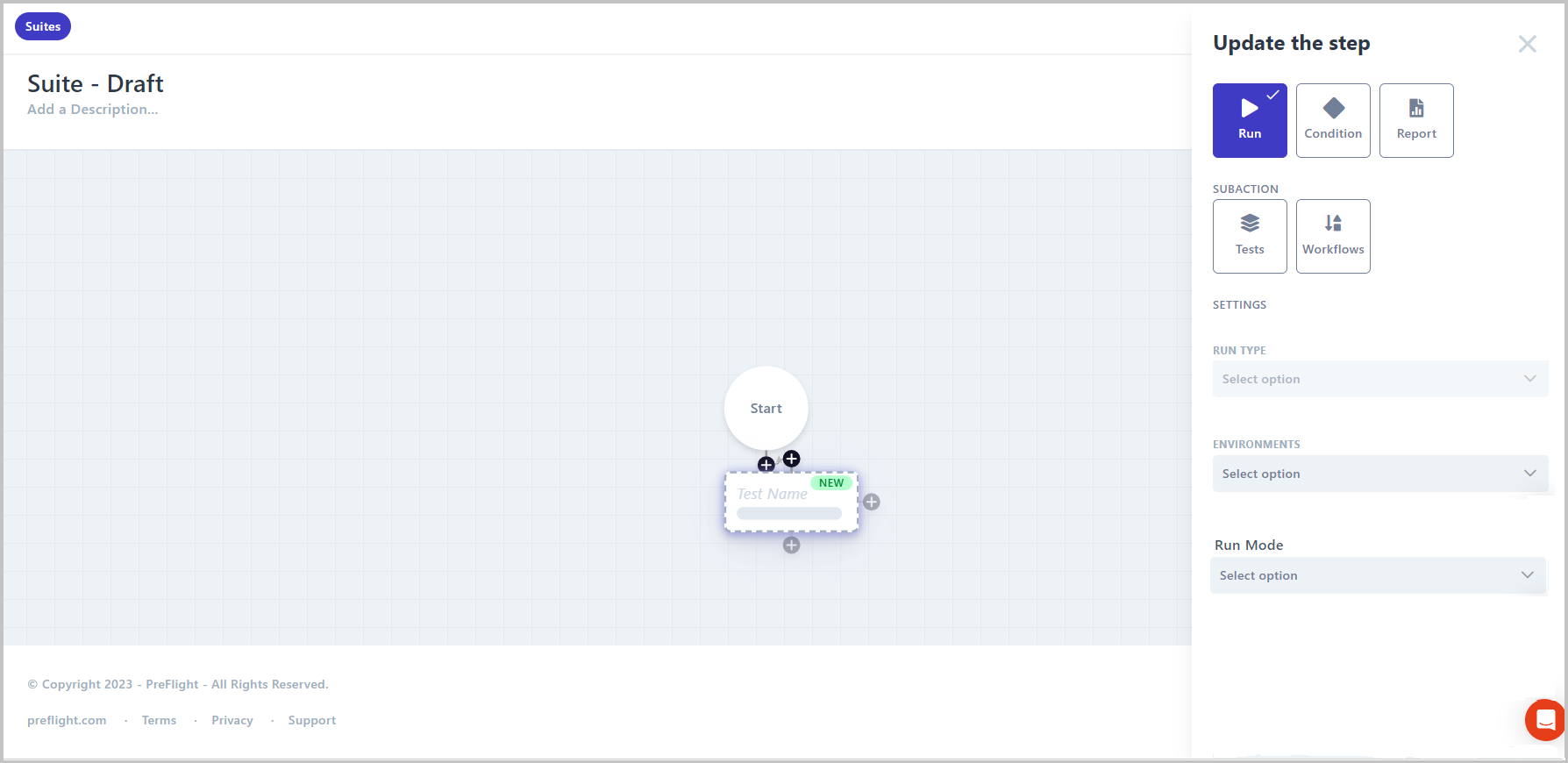
-
Select Run to run the object you added.
-
Define whether to run:
-
Tests
-
-
Under Settings define the Run Type:
-
For Tests define whether to test:
-
For Workflows define whether to test:
-
All Workflows
-
A single workflow, and select the workflow from the Workflows list.
-
-
-
For both tests and workflows define:
-
The environment to run the test on. Either select one from the list or select Use Default Settings to use the environment(s) that were used to record the tests.
-
The Run Mode. Select whether to run the test in Normal mode to test with screenshots, or Quick mode to run the test without screenshots.
-
-
Click Save.
-
To test another object in parallel, click the + sign to the right of the current object.
-
To test an object after the current object has completed running, click the + sign below the current object.
-
Once you have added all the required objects, define a name and optionally add a description for the test suite.
-
To add conditions and send reports, see below.
-
Click Create Test Suite and Run.
Adding Conditions
To Add Conditions
-
To add a condition, click on the + sign corresponding to the position where the condition should be applied.
-
Select Condition from the Update the step panel and click Save. A condition appears on the grid.
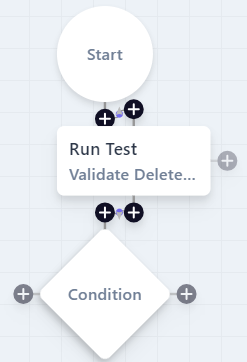
-
To add an action to perform if the previous test or workflow succeeded, click the + on the right side of the Condition object. Success appears next to a new object.
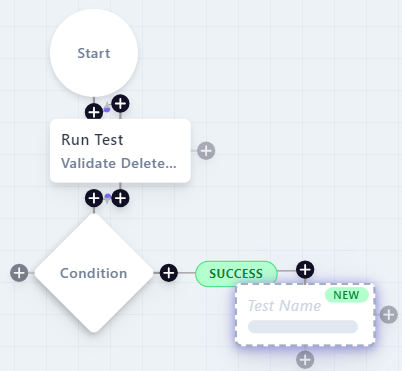
-
Define the action you want to perform, as described in the previous section. To send a report, see Sending a Report, below.
-
To add an action to perform if the previous test or workflow failed, click the + on the left side of the Condition object. Failed appears next to a new object.
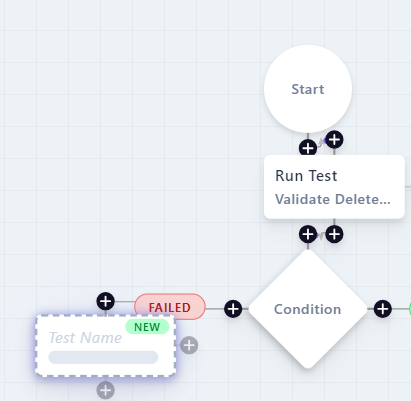
-
Define the action you want to perform, as described in the previous section, or to send a report, see below.
-
To make the condition dependent on multiple objects, drag the + sign at the bottom of the additional object until it connects to the top of the condition. You can add multiple objects to the condition.
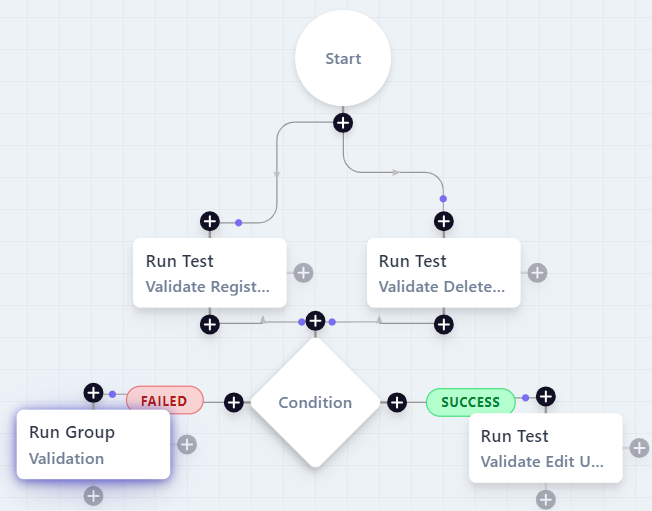
Sending a Report
To Send a Report
-
To send a report, either:
-
Click the + sign after or to the right of the object you are testing.
-
Click the + sign on the right or left of the condition you have created. See the previous section for details.
-
-
Select Report from the Update the step panel.
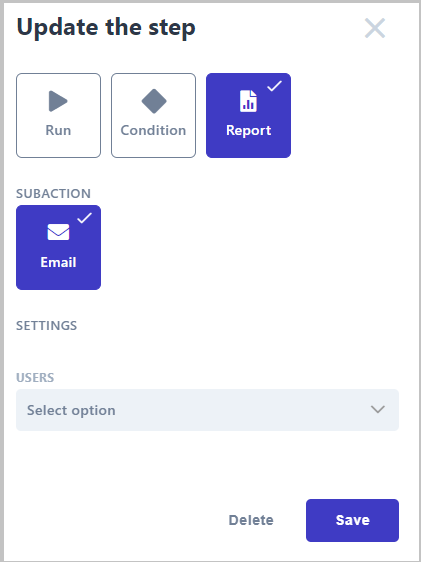
-
From the Users list, select the users to whom to send the report.
-
Click Save.
Editing Suite Settings
You can modify the name of a suite, add a description, disable or delete the suite, or set a schedule for the suite.
To Edit Suite Settings
-
In the top-right corner of a suite, click Suite Settings.
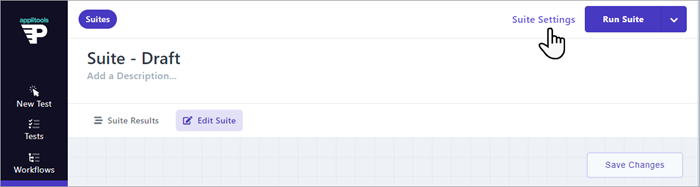
-
On the General tab, edit the name of the suite and add an optional description. This tab also has the option to disable or delete the suite.
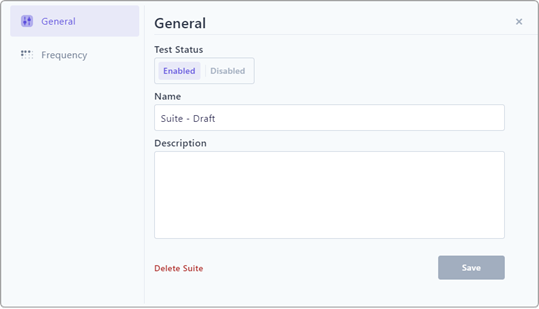
-
On the Frequency tab, set how often the suite should run:
-
On Demand
-
1 Hour
-
2 Hours
-
6 Hours
-
12 Hours
-
Daily
-
Weekly
-
Monthly

-
-
Click Save.
Related topics