Grouping Tests
Grouping tests enables you to organize your tests into logical categories, allowing you to locate, define and run them together. For example, you can assign tests to groups that represent specific parts of your software, or different teams within the department. Note that tests can only be assigned to a single group. To assign a test to multiple categories, use Tags instead. Once tests have been assigned to a group, you can run the tests in the group from the Groups page and specify which settings to use to run the tests.
This topic includes:
Creating Groups
To Create a Group
- In the Navigation bar, select Settings > Groups.
- Enter the name of the group in Group Name and click Add Group.

Adding Tests to Groups
There are two ways to add a test to a group:
- For a single test from the Test Details page.
- For one ore more tests from the All Tests page.
Add a Test to a Group from the Test Details Page
To Add a Single Test to a Group
- In the Navigation bar, select Tests.
- Locate the test in the All Tests page and click it to open it.
- Click the Test Details tab.
- Click the Group menu and select a group from the list.
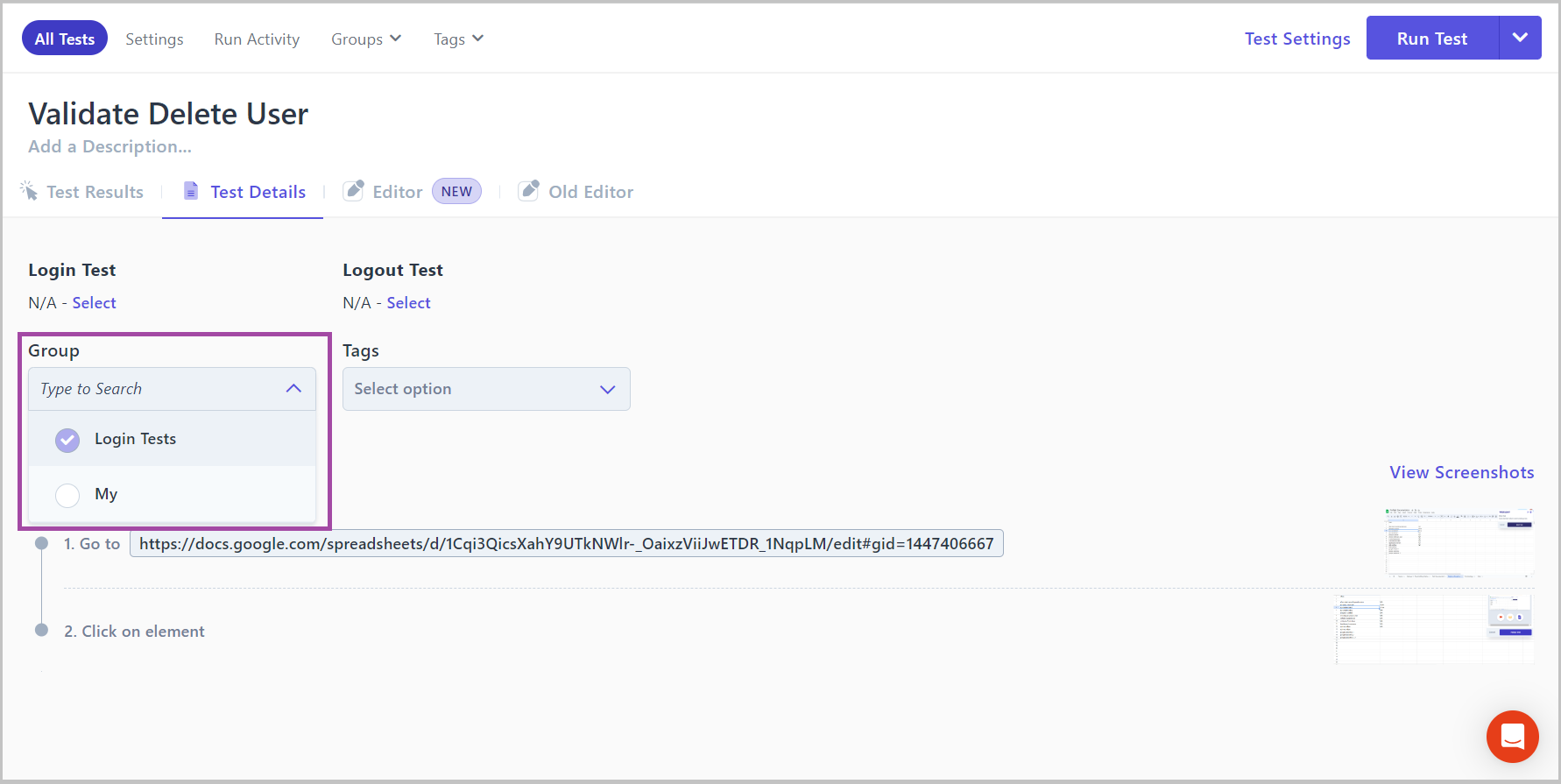
Adding Multiple Tests to a Group
To Add Multiple Tests to a Group
-
In the Navigation bar, select Tests .
-
Select one or more tests from the All Tests page by checking the checkboxes.

-
Click the Groups menu that appears at the top of the page and select a group from the list.
-
Click Apply to Selected.
Unassigning a Test from a Group
To Unassign a Test from a Group
- In the Navigation bar, select Tests.
- Locate the test in the All Tests page and click it to open it.
- Click the Test Details tab.
- Click the Group menu and click the selected group to unselect it.
Running Tests in a Group
To Run Tests in a Group
- In the Navigation bar, select Tests.
- Click the Groups menu that appears at the top of the page and select a group from the list.
- Select the test you want to run, or leave them unselected to run all tests in the group.
- Click Run Group/Selected Tests. Alternatively, click the arrow next to this button to run the tests with custom settings, or to run them with global defaults.
- Click Confirm.
Related topics