Workflows
Workflows enable you to combine tests to create a test sequence for end-to-end testing and for automating testing for large apps. Workflows enable you to customize the values you used when recording a test, and apply them to consequent tests in the workflow, without needing to re-record the tests.
Creating a Workflow
To Create a Workflow
-
In the Navigation bar, select Workflows.
-
Click Create Workflow.
-
Choose your first test from the Test dropdown.
-
Select Continue when failed? if the workflow should continue to the next test if this tests fails.
-
click Add Another at the bottom of the page to add an additional test.
-
After adding tests to the workflow, click Submit Workflow or Submit Workflow and Run to run it immediately.

Running your Workflow with Global Settings
To Run a Workflow with Global Settings
- To run your workflow, click Run Workflow.
- Check the results under Workflow Results. If you can't see the results, refresh the page.
- Click on any of the tests to watch a recording of the results.
Running your Workflow with Custom Settings
You can change the settings the workflow uses for a single run, without changing the default workflow settings. After the workflow runs with these settings, it will revert to using the default settings. The settings you can change are:
- Environment.
- Run Mode
- Normal is the default mode which records the tests with screenshots.
- Quick mode reduces testing time by recording without saving screenshots.
To Run a Workflow with Custom Settings
- In the Navigation bar, select Worflows.
- Click on a workflow to open it.
- Click the down arrow next to Run Workflow and click Run with Custom Settings.
- Select the custom settings to use to run the workflow.
- Click Run Workflow Now.
Customizing Values
Workflows enable you to customize the credentials or values you used when recording a test, without needing to create a new test. This enables you to use the same value in multiple tests in the workflow.
To Customize Values
-
In the Navigation bar, select Worflows.
-
Click on the workflow to open it.
-
Click Edit Workflow and click the test whose values you want to change.
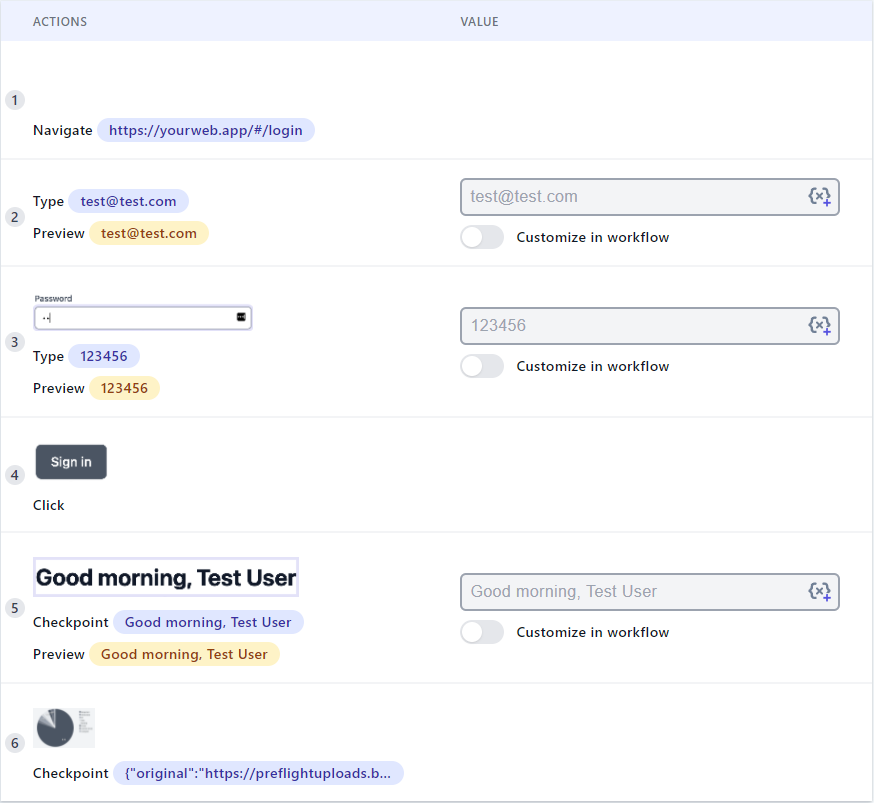
Your default values are displayed as placeholders in their corresponding text fields.
-
Locate the action containing the value you want to change and click Customize in workflow.
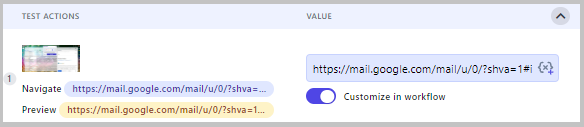
-
Either:
- Enter a value.
- Click the ₊ button to see a list of randomized variables and your previously used values.
- Use a previously defined Global Variable.
-
Click Save.
Related topics