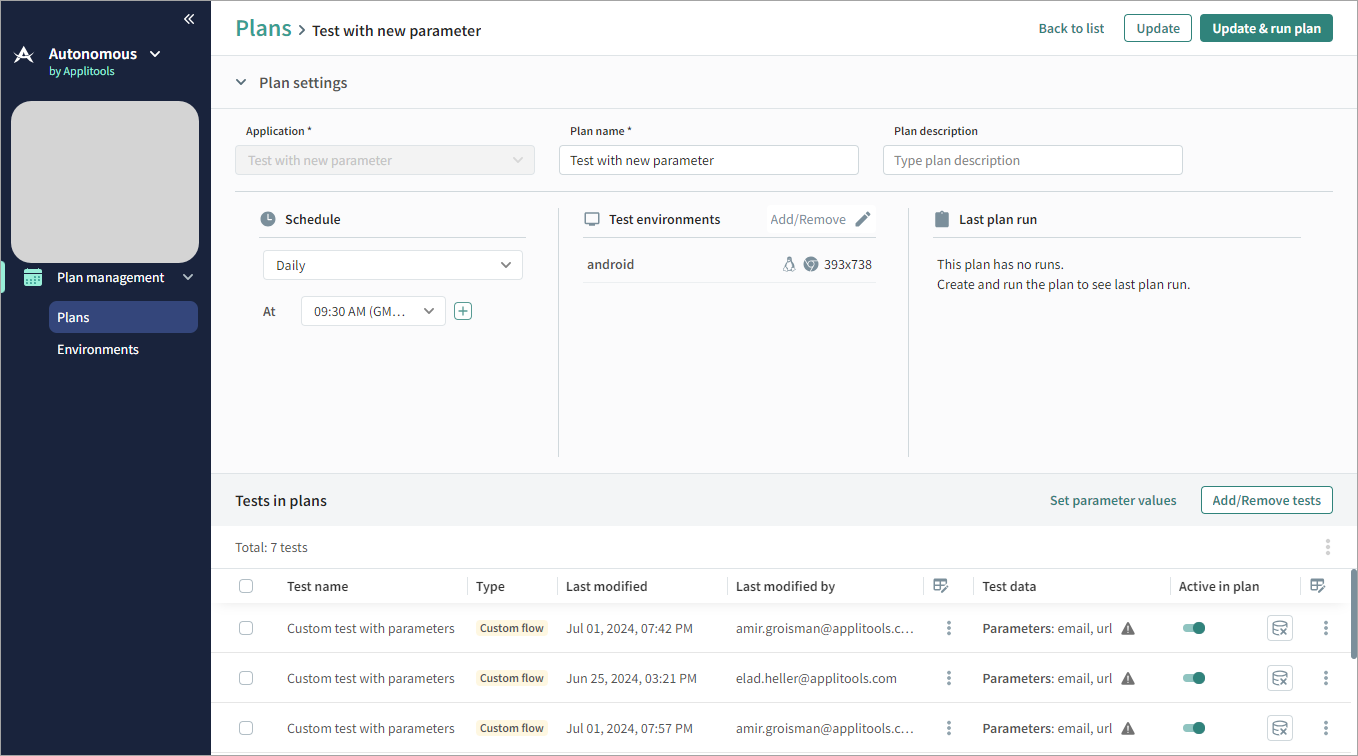Plans
A plan allows you to run one or more test together using the same schedule and browsers & devices. Every plan is associated with an application.
Creating or Editing a Plan
A plan includes the following components:
-
App name
-
Plan name
-
Plan description (optional)
-
Schedule (optional)
-
Browsers & devices
-
Tests
-
In the , select Plans.
-
To create a new plan, click Create a new plan.
To modify an existing plan, next to a plan, click
> Edit.
-
Enter a name of the plan.
-
If required, select Concurrency limit and enter the number of tests that can run at the same time. This option is useful if your application limits the number of users who can be logged in at the same time, and it reduces the testing load. You can also set a concurrency limit at for individual tests.
-
Add a schedule:
-
Doesn't Repeat – Select a date and time for the plan to run on a one-off basis.
-
Daily – Select what time the plan should run each day. If required, click
to add an additional time to run.
-
Weekly – Select days of the week and time that the plan should run. If required, click
to add an additional time to run on selected days.
-
Monthly – Select the day of the month and time that the plan should run.
-
-
Add Browsers & devices to the plan. See Browsers & Devices.
-
Click Add/Remove tests and select the tests that should be included in the plan. You can save the plan before you add tests, but until tests have been added, the plan does not do anything.
-
Click Create or Create and run plan to save your changes.
Note that changes to a plan are not automatically saved.
Once you have created the plan, you can run the plan and then view the results.
Running a Plan
You can manually run a plan. This runs all the tests in the plan immediately without affecting future scheduled runs.
To Run a Plan
Once you have run a plan, you can view the results.
Duplicating a Plan
You can create a duplicate copy of a plan. This is useful if you want to use the plan as a basis for a similar plan, for example want the plan to run on more than one schedule, such as twice a week.
To Duplicate a Plan
-
Next to a plan, click
> Duplicate.
-
Modify the duplicate plan as required and click Create.
Viewing Plan Results
You can open the Results page with a filter to view only tests associated with a plan over the past 30 days. Next to the name of the plan, select > Go to Results. For details about the Results page, see Analyzing Results.