Viewing and Downloading Console Logs
For each test, you can:
- View the test's console log
- Download the console log
Viewing a Test's Console Log
To View a Test's Console Log
- In the Navigation bar, select Tests.
- Click on a test to view its test results.
- Click Editor.
-
Scroll down to the playback area at the bottom of the page and click the Console tab. You will see the time the message was generated and the message.
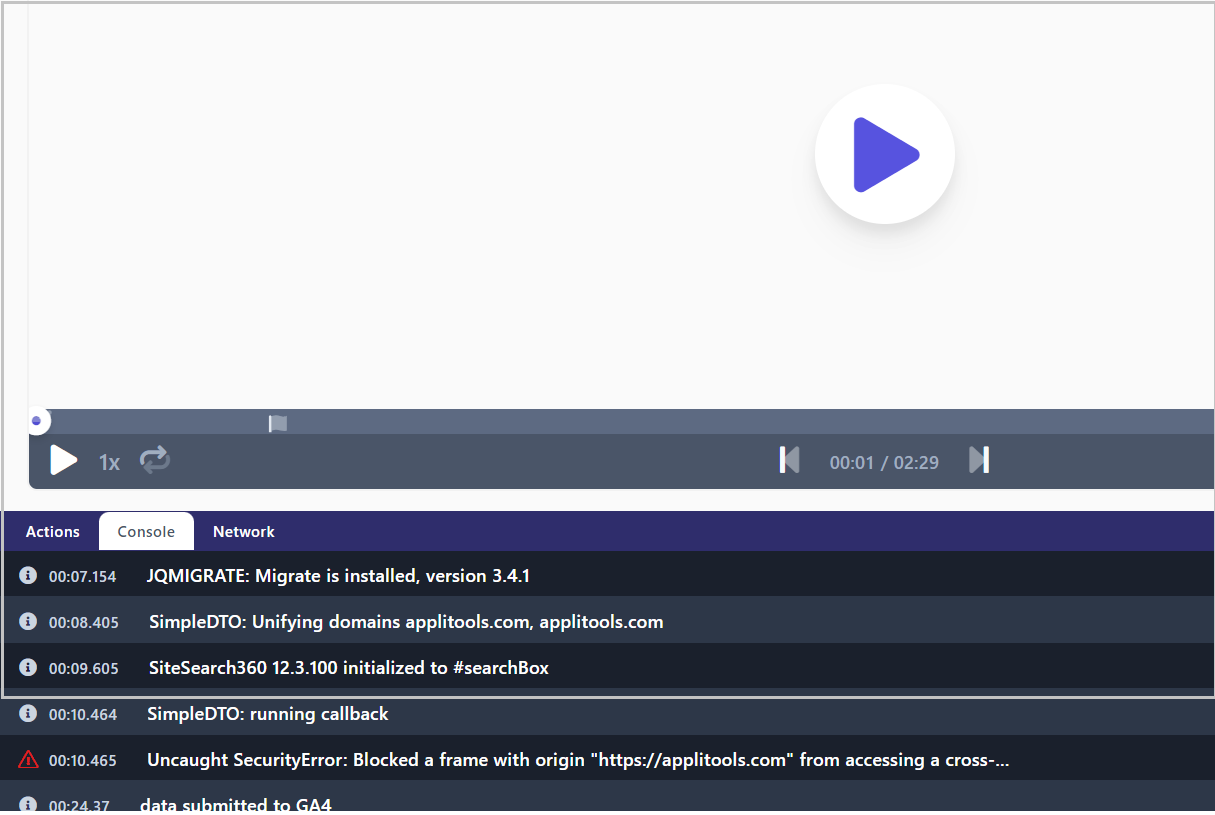
- To copy the text from a line of the console, hover over the line and click on the copy icon that appears.
Downloading a Test's Console Log
To Download a Test's Console Log
- If you're currently in the Editor, click the Test Results tab.
- If you're not in the Editor, click Tests to display all tests and click on a test to view its test results in the Test Results tab.
-
Next to the test result click
 > Download Console Logs.
The log is downloaded as a .json file.
> Download Console Logs.
The log is downloaded as a .json file.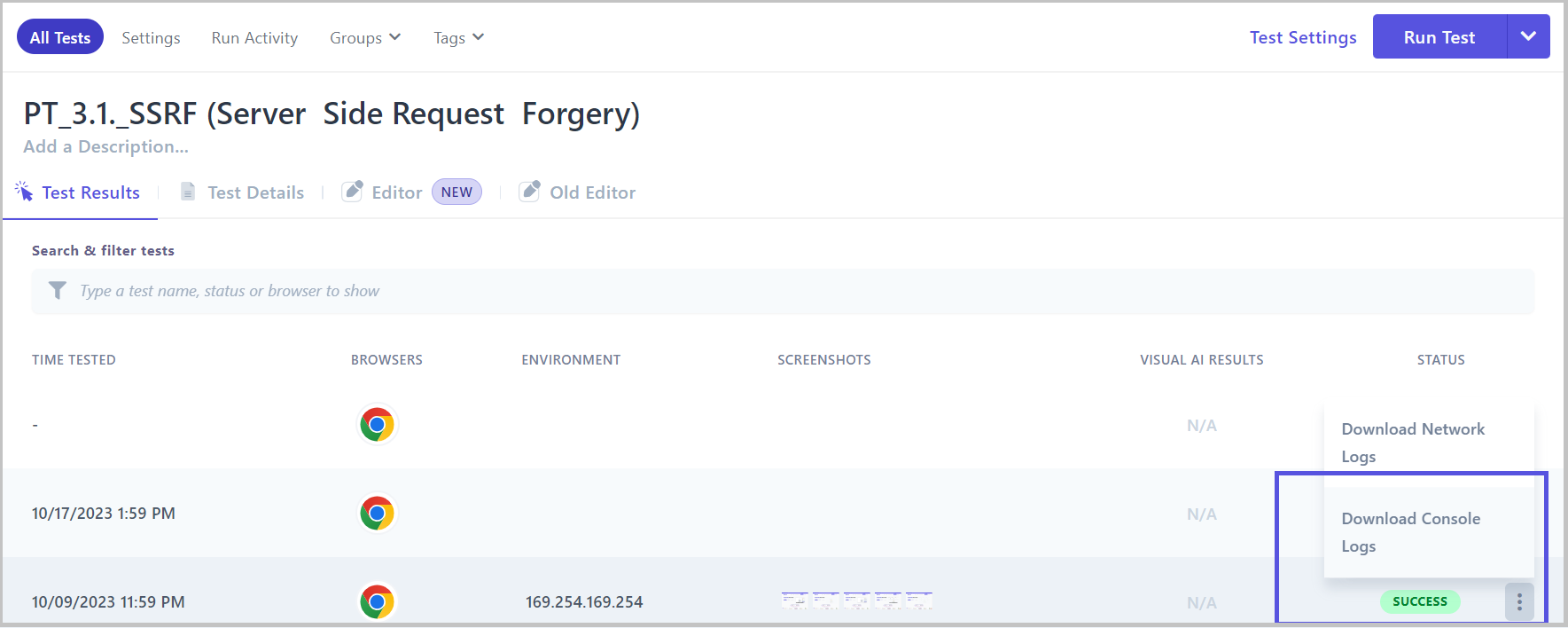
Related topics