Managing Teams
The Teams page allows administrators to view information about the teams currently associated with the account of the logged-in user. Using the features on this page, you can create new teams, remove existing teams, and access the Team information view, allowing you to define the users, access rights, and other properties for the team.
You require administration rights to access the Teams page.
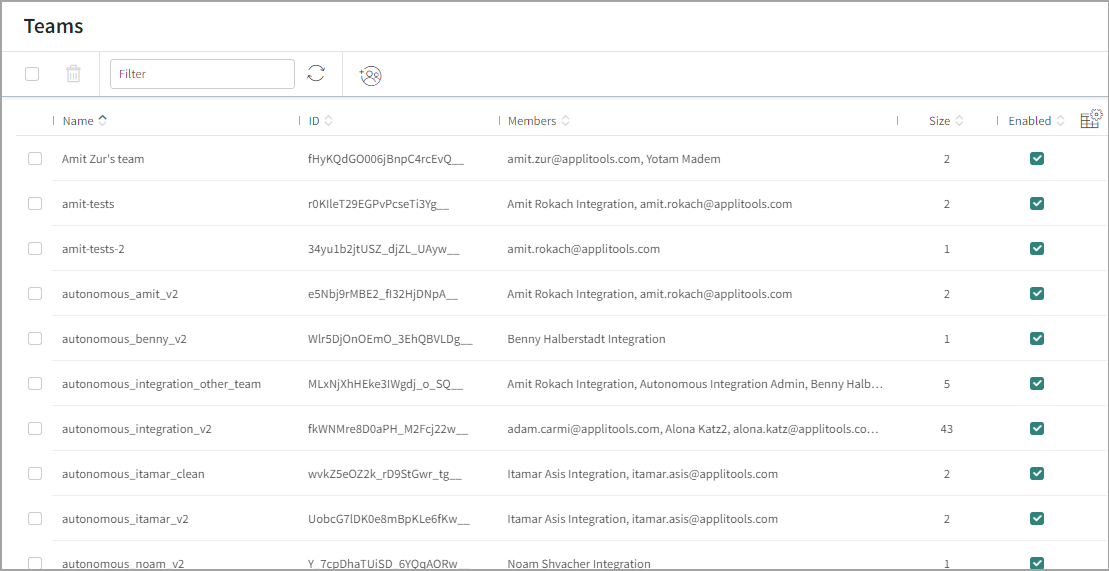
Viewing Team Information
The Teams page displays all the teams currently associated with the account in a table, with a row for each team. The row for each team displays the following information:
-
Name – The name given to the team when it was created.
-
ID – An internal ID that is assigned to the team when it is created. Customer Services may request the ID when handling a customer request that relates to the team.
-
Members – The full name of each user in the team.
-
Size – The number of users in the team.
-
Enabled – If this option is not selected, team members do not have access to the test results and cannot perform any operations.
Adding and Removing Teams to an Account
When you add a new team to an account, it has the following initial conditions:
- No team members
- No public access
- An API key with default parameters of Enabled and permissions to Execute tests.
To Add a New Team to an Account
- Select
> Teams.
- Click Add a new team
- Enter a name for the team and click Add.
The team appears in the list of teams, and you can then add members to the team. See Managing Teams.
To Remove Teams from an Account
- Select the checkbox to the left of the teams you want to remove.
- Click
to delete the selected teams.